メール メッセージのプライバシーを保護する必要がある場合は、暗号化します。 Outlook でメール メッセージを暗号化すると、読み取り可能なプレーン テキストからスクランブルされた暗号テキストに変換されます。 メッセージの暗号化に使用される公開キーと一致するプライベート キーを持つ受信者だけが、メッセージを読み取りのために解読できます。 ただし、対応するプライベート キーがない受信者には、読み取りできないテキストが表示されます。
S/MIME 暗号化を使用するには、送信者と受信者が S/MIME 標準をサポートするメール アプリケーションを持っている必要があります。 Outlook は S/MIME 標準をサポートしています。
S/MIME で暗号化されたメッセージを送信する
この手順を開始する前に、コンピューターのキーチェーンに 証明書 を追加する必要があります。 証明機関からデジタル証明書を要求する方法については、Mac のヘルプを 参照してください。 また、Outlook で連絡先のエントリと一緒に 証明書 受信者の連絡先のコピーを保存する必要があります。
Microsoft Exchange Server によって使用されるグローバル アドレス一覧 (GAL) などの LDAP ディレクトリ サービスに受信者が一覧表示されている場合、受信者の証明書がディレクトリ サービスに公開され、他の連絡先情報と共に利用できます。
受信者が LDAP ディレクトリ サービスに一覧表示されている場合、受信者の証明書がディレクトリ サービスに公開され、他の連絡先情報と共に利用できます。
-
[Outlook] を選択し、[環境設定] を選択します。
-
暗号化されたメッセージを送信するアカウントを選択し、[セキュリティ] を選択します。
-
[ 証明書]で、使用する証明書を選択します。 Mac OSX ユーザー アカウントのキーチェーンに追加した証明書と、デジタル署名または暗号化に有効な証明書だけが表示されます。 証明書をキーチェーンに追加する方法の詳細については、Mac のヘルプ を参照してください。
-
[OK] を選び、[アカウント] ダイアログボックスを閉じます。
-
メッセージで 、[...] メニューを選択し 、[S/MIME] メニューを選択> S/MIME で暗号化します。
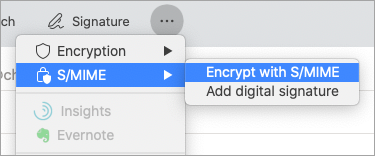
ヒント: [...メニューの [カスタマイズ可能なツール バー] を選択し、S/MIME をツール バーに追加します。
6. メッセージの作成を完了し、[送信] を クリックします。
注: 暗号化されたメッセージを送信すると、受信者の証明書がメッセージのコピーを暗号化するために使用されます。 証明書は、Outlook の [送信済みアイテム] または [下書き] フォルダーに保存されているコピーを暗号化するために使用されます。
デジタル署名されたメッセージを送信する
この手順を開始する前に、コンピューターのキーチェーンに証明書を追加する必要があります。 証明機関からデジタル証明書を要求する方法については、Mac のヘルプを 参照してください。
-
[Outlook] を選択し、[環境設定] を選択します。
-
暗号化されたメッセージを送信するアカウントを選択し、[セキュリティ] を選択します。
-
[ 証明書]で、使用する証明書を選択します。 Mac OSX ユーザー アカウントのキーチェーンに追加した証明書と、デジタル署名または暗号化に有効な証明書だけが表示されます。 証明書をキーチェーンに追加する方法の詳細については、Mac のヘルプ を参照してください。
-
次のいずれかを行います。
S/MIME メール アプリケーションを持っていなくても、証明書を確認できない場合でも、すべての受信者がデジタル署名されたメッセージを開くことができることを確認するには、[デジタル署名されたメッセージをクリア テキストとして送信する] を選択します。
受信者が暗号化されたメッセージを自分に送信するには、署名証明書と暗号化証明書を選び、[署名済みメッセージに自分の証明書を含める] を選択します。
-
[OK] を選び、[アカウント] ダイアログボックスを閉じます。
-
メッセージで、[...] メニューを選択し、[S/MIME]メニュー>デジタル署名を追加します。
ヒント: [...メニューの [カスタマイズ可能なツール バー] を選択し、S/MIME をツール バーに追加します。
-
メッセージの作成を完了し、[送信] を クリックします。










