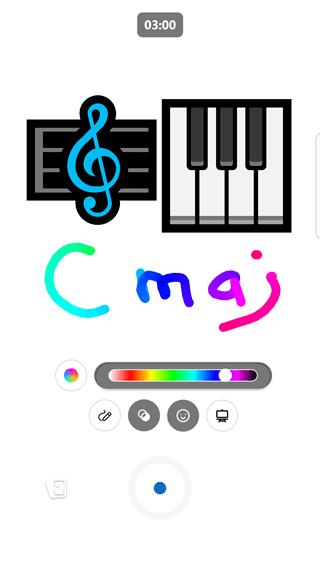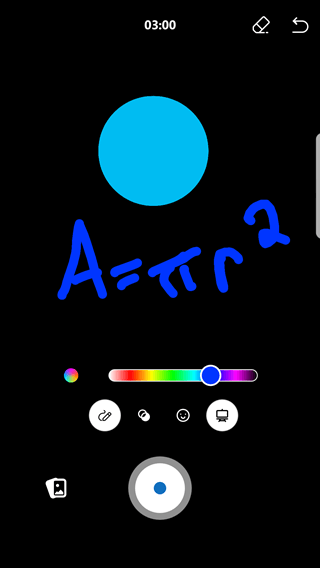注: この機能は、新しい Yammer でのみ利用できます。
短いビデオは、最大3分のビデオスニペットで、モバイルデバイスで Yammer モバイルアプリを使って録画することができます。 絵文字を使ってビデオに注釈を付けたり、図面を追加したり、自分で表現するテキストを書くことができます。
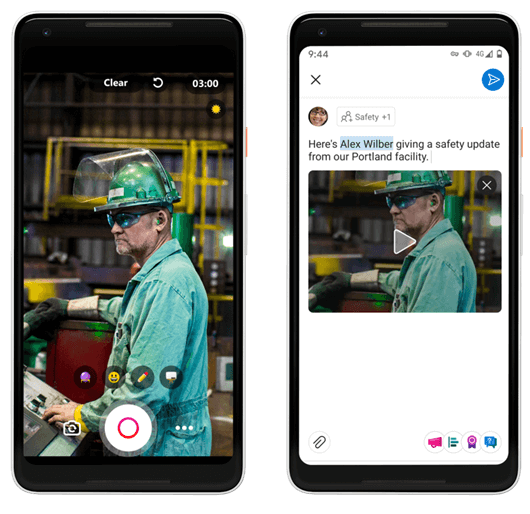
Android モバイルプラットフォームの短いビデオ
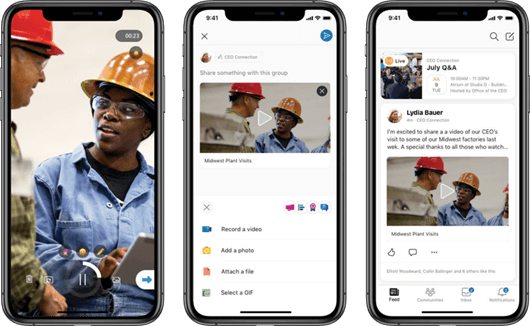
IOS モバイルプラットフォームの短いビデオ
短いビデオに関するいくつかのハイライト
短いビデオでは、ビデオを使って自分自身を表現するための簡単な注釈を使用できます。 主な強化内容は次のとおりです。
-
ビデオに注釈を付けることができるようになりました。
-
ビデオのアップロード (および再生) は、これまでよりも速くなりました。
-
送信前に、iOS モバイルプラットフォームでビデオを編集するオプションがあります。
短いビデオを使う理由
短いビデオの使用については、さまざまなシナリオがあります。 いくつかのアイデアをご紹介します。
-
クイック 30-60 2 番目のスニペットを使って、リーダーを1週間の一番上に置きます。
次 最高マーケティング責任者に、週の焦点を伝え、透明性を高め、コミュニケーションを開始してください。
-
従業員がビデオスニペットを共有して、その一部であるキャンペーンに参加するように促します。
次 Philanthropic キャンペーンの一部として提供される方法や理由を共有します。
-
新しい採用をお客様自身に簡単なビデオで紹介します。
次 新入社員を招待する (新しい採用オリエンテーションコミュニティの場合)。自分とチームを紹介します。 Intros をよりパーソナルにしましょう!
短いビデオを作成する方法
-
[

-
メッセージを送信するコミュニティまたはユーザーを選択します。
-
まだ開いていない場合は、[ 添付ファイル ] をクリックし、[ ビデオの録画] をクリックします。
-
画面の下部にある [ 録音 ] ボタンを押して、ビデオを録画します。
![Yammer ビデオの [録音] ボタン](https://support.content.office.net/ja-jp/media/90c3df83-18df-4038-8df6-7b601d33bd15.png)
-
必要に応じて、[ 一時停止 ] ボタン

-
コメント、テキスト、図面などを追加して、ビデオの下にあるボタンをクリックして自分を表現します。 画面に濃淡を追加することもできます。
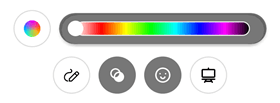
-
完了したら、[ 停止 ] ボタンを押します。
-

IOS モバイルプラットフォームの Yammer では、投稿前にビデオを編集することもできます。
-
完了したら、[ 完了 ] をタップします。
-
コミュニティでビデオを共有するには、投稿の一番上に必要なテキストを入力し、[ 共有] をクリックします。
ヒント: 記録ボタンの左側にある [ 添付ファイル ] アイコンをクリックして、以前に記録したビデオクリップを追加することもできます。
ビデオにホワイトボードまたはブラックボードモードを使用する
ビデオ録画に注釈を付けるだけでなく、blackboard またはホワイトボードモードで録画して、絵文字やアイコンの追加、テキストの作成、画像の描画を行うことができます。 これは、オンライン学習や概念の説明などに役立ちます。
|
ホワイトボードモード |
Blackboard モード |
|
|
|
-
上の手順を使用して、ビデオの作成を開始します。
-
右にあるアイコンをタップしてモードを選び、[ ホワイト ボード] または [ blackboard] を選びます。
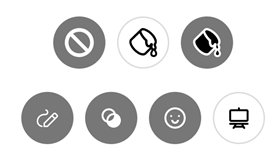
-
必要な画像を追加します。 下にスクロールして、選択肢の一覧全体を表示します。
-
必要なテキストやデザインを描画します。 レコーディングでは、図面の動作がキャプチャされます。
-
描画の色を変更するには、[多色の線] の左側にある円をタップするか、右側のバーで目的の色をクリックして1つの色を選びます。
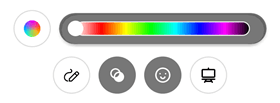
-
ホワイトボードまたは Blackboard モードで作成したアイテムを削除するには、モードのアイコンをタップしてから、[消しゴム] ボタンをタップし

-
ビデオのシーンが終了するまで記録を続け、[ 停止 ] ボタンを押してクリップを終了します。
よく寄せられる質問 (FAQ)
Q: まったく新しいビデオ機能ですか?
A: Yammer はモバイルでのビデオの録画をサポートしていますが、ビデオの録画は非常に簡単に検出できません。 ビデオ録画の検索機能が改善され、コメント、iOS プラットフォームの編集、アップロード時間の短縮など、楽しい機能が追加されました。
Q: この短い形式のビデオは誰が使用できますか?
A: テナントのネットワーク管理者が Yammerのビデオアップロードを無効にしていない限り、テナント内の任意の Yammer ユーザーがこの機能を使用できます。
Q: ビデオはどこに保存されますか?
A: 接続されているすべてのグループについて、ビデオは、他のすべてのビデオファイルと共に SharePoint に保存されます。 プライベートメッセージまたは Microsoft 365グループが接続されていない場合は、 Microsoft Azureにビデオが保存されます。
Q: これらのビデオは有効ですか?
A: いいえ、そのようなことはありません。
Q: ビデオはどのくらいの時間で使えますか?
A: これらのビデオは、最長で3分ほど長くなります。
Q: ビデオを編集できますか?
IOS プラットフォームでは、ビデオを編集できます。 ビデオを投稿する前に、編集、トリミング、再記録を行うオプションがあります。
Q: ビデオは削除できますか?
はい ! ビデオには、ビデオの添付ファイルが含まれる他の投稿と同じようなものがあります。 削除、共有などを行うことができます。