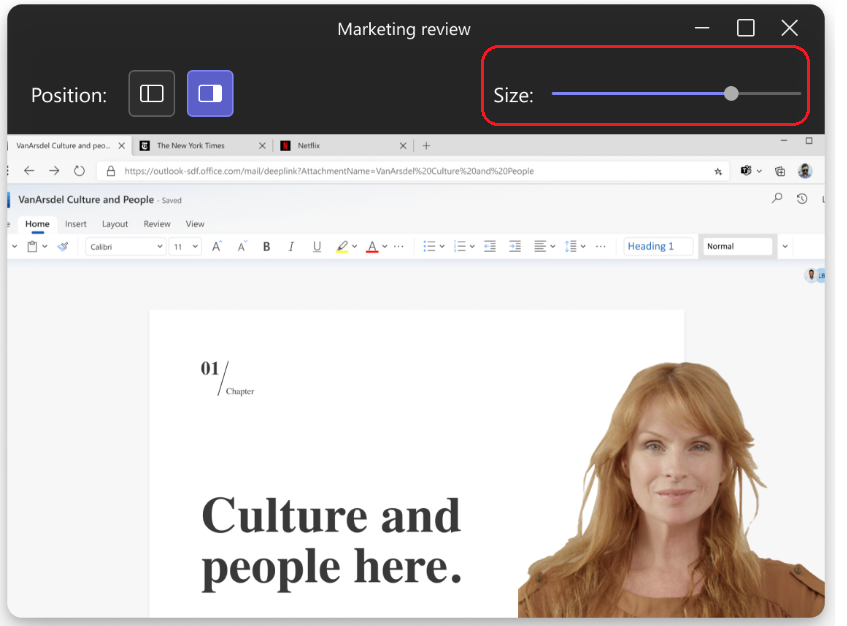注: 発表者モードのカスタマイズは、パブリック プレビュー プログラムの一部として使用でき、公開される前にさらに変更が加えられる場合があります。 この機能やその他の今後予定されている機能にアクセスするには、パブリック プレビュー Teams切り替えます。
会議ステージでの画面とウィンドウ共有のマージ コンテンツとビデオの発表者モード。 発表者は、画面上でコンテンツの向きをカスタマイズできるようになりました。 スタンドアウト モード、レポーター モード、サイド バイ サイド モードでは、左または右に表示し、プレゼンテーションに合わせてビデオ フィード サイズを調整できます。
発表者モードをカスタマイズする
発表者は、 コンテンツを画面に表示する方法を制御できます。 スタンドアウト モード、レポーター モード、およびサイド バイ サイド モードでプレゼンテーション レイアウトをカスタマイズします。
1. プレゼンテーションを開始する前に、[カスタマイズ] を選択し、背景イメージを選択します。
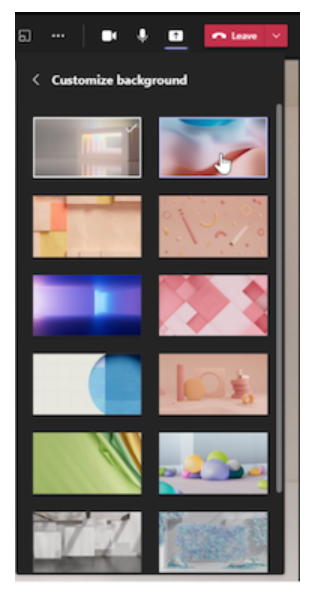
2. 外観とレイアウトをカスタマイズしたら、プレゼンテーションを開始し、共有する 画面 または ウィンドウ を選択します。
3. 発表者ツール バー が画面の上部に表示されます。 このツール バーは発表者にのみ表示されます。 ここでは、発表者は発表者モードのレイアウトを選択および変更し、他のユーザーに制御を与え、サウンドを有効にすることができます。

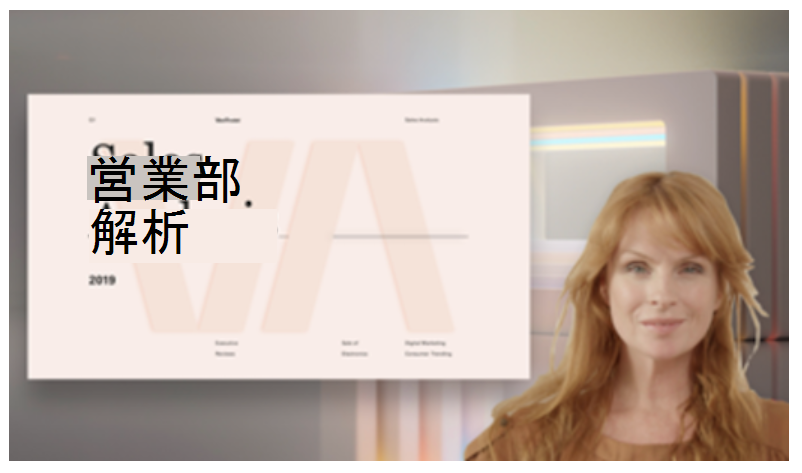
-
レポーター 発表者モード
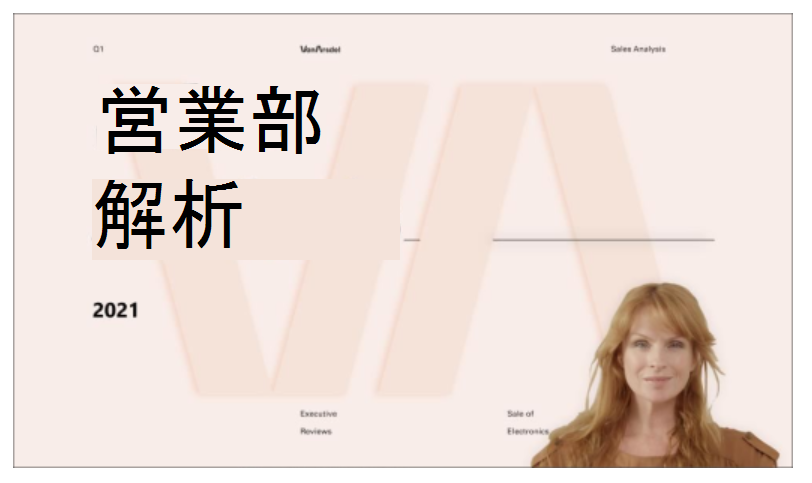
-
目立つ発表者モード
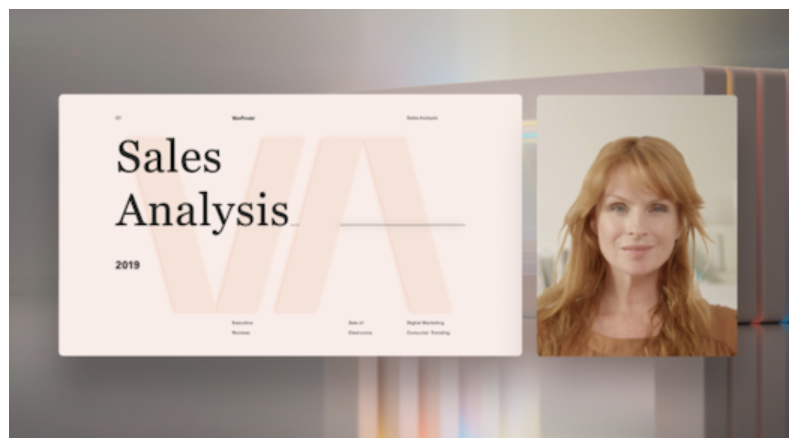
-
Side-by-side 発表者モード
ビデオ表示をカスタマイズする
1. プレビュー ウィンドウの上部バー ボタンを使用して、コンテンツに関連してビデオが表示される場所を指示します。
2. [位置] ボタンを使用して、画面またはウィンドウの左右にビデオをシフトします。
3. [サイズ ] スライダーを使用して、ビデオ サイズを拡大または縮小します。 円を左にスライドしてビデオのサイズを小さくするか、右にスライドしてビデオのサイズを拡大します。