電子メール メッセージを作成するときに、テキスト内にいくつかの記号が表示される場合があります。 これらは、Outlook のドット (スペースの場合) や矢印 (タブ文字の場合) など、実際には書式設定マークです。 フォーマット マークは、テキスト レイアウトを補助します。 印刷されたメッセージには表示されません。
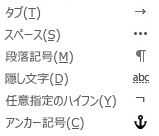
書式設定マークのオンとオフを切り替えると、作成、返信、または転送するすべての後続のメッセージに対して、選択は有効なままになります。
すべてのフォーマット マークをすばやく切り替える
編集記号の表示/非表示を切り替えるには、次の操作を行います。
-
メッセージ ウィンドウの [ テキストの書式設定 ] タブの [段落] グループで、 段落 マークのようなボタンをクリックします。 (そのボタンをマウスでポイントすると、ツールヒントに [¶の表示 /非表示] と表示されます)。
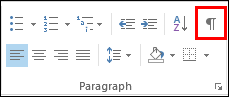
キーボード ショートカット Ctrl + Shift + * キー。 (8 キーのアスタリスクを使用する必要があります。)
特定の書式設定マークのオンとオフを切り替える
新しいメール メッセージを開くと、Outlook に表示される書式設定マークをカスタマイズできます。
-
新しいメール メッセージから、[ ファイル ]> [オプション] > [メール] を選択します。
-
[メッセージの作成] で、[エディター オプション] >[表示] を選択します。
-
画面に表示する書式設定マークをオンまたはオフにします。
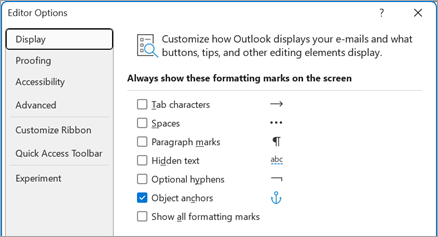
注: ここで選択したオプションは、Outlook で作成したすべての新しいメール メッセージ、作成した返信または転送、予定、会議、イベント、連絡先カード、タスクの本文に入力したテキストに対して保持されます。










