注: 最新のヘルプ コンテンツをできるだけ早く、お客様がお使いの言語で提供したいと考えております。 このページは、自動翻訳によって翻訳されているため、文章校正のエラーや不正確な情報が含まれている可能性があります。私たちの目的は、このコンテンツがお客様の役に立つようにすることです。お客様にとって役立つ情報であったかどうかを、このページの下部でお知らせください。 簡単に参照できるように、こちらに 英語の記事 があります。
表の情報を入力できるようにする場合は、Microsoft Office InfoPath フォーム テンプレートに繰り返しテーブルを追加できます。通常、繰り返しテーブルは、既定で 1 つの行を表示します。フォーム テンプレートに基づくフォームに入力するときのユーザーは、必要に応じてテーブルに追加の行を挿入できます。フォーム テンプレートには、データベースなど、外部データ ソースへのデータ接続が含まれている場合は、フォーム上で複数のレコードを自動的に表示する繰り返しテーブルを使用することができます。
この記事の内容
繰り返しテーブルを使用する場合
繰り返しテーブルを使用する場合。
-
構造化された表形式でデータを入力するユーザーを有効にします。
-
品目、数値データ、およびその他の種類のテーブルに表示される最適なデータを収集します。
-
だけを表示して、フォーム テンプレート上の領域を節約実際のデータが含まれている行。
-
フォーム テンプレート上のデータベース、Web サービス、またはテーブル内の他のデータ ソースからのレコードを使用または表示します。
次の画像では、繰り返しテーブルを使用して、経費報告フォーム上の品目を収集しています。
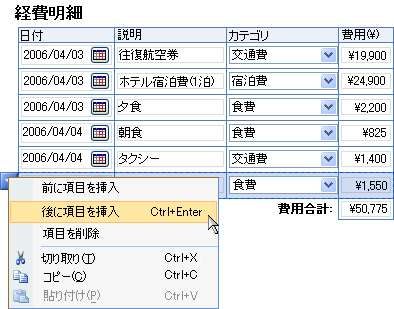
繰り返しテーブルには、3 つの部分で構成されます。
-
見出し行 新しい繰り返しテーブルを挿入すると、空白のフォーム テンプレートでは、見出し行既定で表示されます。通常、列見出しには、見出し行を使用します。列見出ししない場合は、繰り返しテーブルのプロパティ] ダイアログ ボックスでヘッダーを含める] チェック ボックスをオフにします。
-
データ行 [データが、行フォームで、必要な回数だけ「繰り返す」ことができます。フォーム テンプレートのデザイナー、繰り返しテーブルを挿入するときに、 デザイン モードで行を 1 つだけが表示されます。ただし、フォーム テンプレートに基づく、ctrl キーを押しながら ENTER キーを押して、ショートカット メニューのコマンド] をクリックして、またはテーブルの最後の行の下にある項目の挿入] をクリックして、フォームの複数の行を追加できるフォームに入力したユーザー。
-
フッター行 フッター行を使用して、テキスト ボックス、または列の値を合計する式のボックスを追加することができます。フッター行は、既定では、繰り返しテーブルに表示されません。フッター行をオンにするには、繰り返しテーブルのプロパティ] ダイアログ ボックスでフッターを含める] チェック ボックスを選択します。
関連するコントロール
InfoPath には、繰り返しテーブルに似ていますが、目的の異なる他のコントロールが含まれています。これらのコントロールのうちのどれに最適なフォーム テンプレートを決定するには、次の一覧を参照してください。
繰り返しセクション 複数回 (など、データベースのレコード) フォームのユーザーが挿入できる半構造化されたセクションを作成するには、繰り返しテーブルではなく繰り返しセクションを使用します。
横方向繰り返しテーブル 余分な行ではなくテーブルに追加の列を追加することができるようにする場合は、通常の繰り返しテーブルではなく横方向繰り返しテーブルを使用することができます。
ユーザー エクスペリエンス
ユーザーが繰り返しテーブルの行の上にポインターを移動するショートカット メニューのボタンが表示されます。ユーザーは、挿入または行を削除するためのコマンドのショートカット メニューを表示する] ボタンをクリックします。
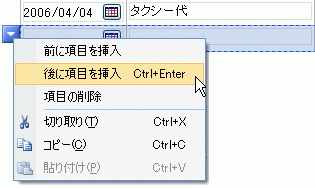
ユーザーは、フォームの繰り返しテーブルの下に表示される項目を挿入するテキスト] をクリックして、新しい行を挿入もできます。カスタマイズしたり、フォーム テンプレートをデザインする際に、このテキストを削除することができます。
繰り返しテーブルを挿入します。
繰り返しテーブルを挿入する手順は、データベースやその他の外部データ ソースのフォーム テンプレートのデザインを基にしたか新しい、空白のフォーム テンプレートをデザインしているかどうかによって少し異なります。
次の図は、デザイン モードでの繰り返しテーブルの表示方法を示します。
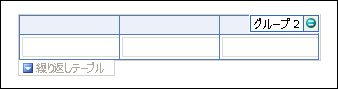
コントロールは、バインドすることも、バインド解除することもできます。コントロールは、バインドされている場合、データ ソース内のフィールドまたはグループに接続されており、コントロールに入力したデータは、基になるフォーム (.xml) ファイルに保存されます。コントロールは、バインド解除されている場合、フィールドまたはグループに接続されておらず、コントロールに入力したデータは保存されません。コントロールを選ぶか、ポインターをコントロールの上に移動すると、コントロールの右上隅にテキストとバインド アイコンが表示されます。テキストは、コントロールがバインドされているデータ ソース内のグループまたはフィールドを示します。アイコンは、コントロールがグループまたはフィールドに適切にバインドされているかどうかを示します。バインドが適切である場合、緑色のアイコンが表示されます。バインドに問題がある場合、青色または赤色のアイコンが表示されます。
フォーム テンプレートのデータ ソースは、フィールドとデータ ソース] 作業ウィンドウでの階層ビューに表示されるグループで構成されます。繰り返しテーブルは通常バインド、フォーム テンプレートのデータ ソースの繰り返しグループに繰り返しフィールドにバインドすることもできます。
次の例では、フォームの"経費明細"テーブルは、[データ ソース] 作業ウィンドウ内の繰り返しグループのアイテムにバインドされています。テーブル内でテキスト ボックス コントロール、日付、説明、カテゴリ、およびコストなどの繰り返しグループの項目に含まれるフィールドにバインドされました。
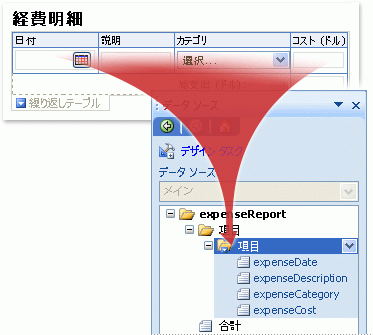
新しい空白のフォーム テンプレート上の繰り返しテーブルを挿入します。
新しい空白のフォーム テンプレートをデザインする場合、[コントロール] 作業ウィンドウの [自動的にデータ ソースを作成する] チェック ボックスが既定で選択されています。このため、InfoPath では、フォーム テンプレートにコントロールが追加されると、データ ソースにフィールドおよびグループが自動的に作成されます。これらのフィールドおよびグループは、[データ ソース] 作業ウィンドウではフォルダー アイコンおよびファイル アイコンで表されます。
-
フォーム テンプレートで、コントロールを挿入する場所にカーソルを置きます。
-
[コントロール] 作業ウィンドウが表示されていない場合は、[挿入] メニューの [コントロールの選択] をクリックするか、Alt キーを押しながら I キー、C キーの順に押します。
-
コントロールを挿入するには、[繰り返しテーブル] をクリックします。
-
[列の数] ボックスで、テーブルに含める列の数を入力します。
-
各列のテキスト ボックスで繰り返しテーブルが作成されます。テキスト ボックス コントロールの種類に変換するには、テキスト ボックスを右クリックし、ショートカット メニューの [変更] をポイントするコントロールをクリックし、します。
既存のデータ ソースを基にしたフォーム テンプレート上の繰り返しテーブルを挿入します。
既存の拡張マークアップ言語 (XML) ファイル、データベース、または Web サービスを基にフォーム テンプレートのデザインにした場合、InfoPath は、フィールドとその既存のデータ ソースからデータ ソース] 作業ウィンドウでグループを導出します。このシナリオでは、フォーム テンプレートにデータ ソース] 作業ウィンドウから繰り返しグループをドラッグするか、[コントロール] 作業ウィンドウから繰り返しテーブルを挿入すると、代わりに、次の手順で説明したように、繰り返しテーブルを挿入できます。
-
フォーム テンプレートで、コントロールを挿入する場所にカーソルを置きます。
-
[コントロール] 作業ウィンドウが表示されていない場合は、[挿入] メニューの [コントロールの選択] をクリックするか、Alt キーを押しながら I キー、C キーの順に押します。
-
コントロールを挿入するには、[繰り返しテーブル] をクリックします。
-
繰り返しテーブルのバインド ウィザードの最初のページで、データ ソースの一覧で使用するデータ ソースをクリックし、[テーブルの行にバインドする繰り返しグループ

ヒント: 新しい繰り返しグループを作成するには、繰り返しグループを追加、ショートカット メニューで、[追加] をクリックし、フィールドの追加] または [グループ] ダイアログ ボックスで、繰り返しグループのプロパティを指定するグループを右クリックします。
-
[次へ] をクリックします。
-
繰り返しテーブルのバインド ウィザードの 2 番目のページで、テーブルに列として追加するデータ バインドリスト内のフィールドをダブルクリックします。
ヒント: データ バインド] ボックスの一覧で、新しいフィールドを作成するを繰り返しテーブル バインドされている、[ショートカット] メニューの [追加] をクリックし、[フィールドの追加] または [グループ] ダイアログ ボックスで、フィールドのプロパティを指定するグループを右クリックします。
-
列を並べ替えるには、テーブル内の列] ボックスの一覧で列を選択し、[上へ移動] または [下へ移動します。
レイアウトのヒント
次のヒントを使用して、外観、サイズ、および繰り返しテーブル内のコントロールの他の側面を調整するのに役立ちます。
-
いくつかのテキストのサイズを変更するのにはボックスは、サイズを変更して、[書式] メニューに [プロパティ] テキスト ボックスをオンと [サイズ] タブで、必要な調整を加えます。
-
テキスト ボックスに入力される可能性の文字数に合わせてフォーム テンプレート上のテキスト ボックスのサイズを変更します。
-
枠線やを繰り返しテーブル内のコントロールの色を変更するのには、[書式] メニューを変更するテキスト ボックスとページ罫線と網かけの変更] をクリックして] タブの [罫線] をクリック、必要な調整を加えます。
-
繰り返しテーブル内のテキスト ボックスに表示されるテキストをカスタマイズするのには、[書式設定] ツールバーのフォントとフォント サイズ] ボックスを使用します。フォーム テンプレート上のテキスト ボックスのすべてのフォント サイズ、フォントを一度に変更するには、書式が設定されているしを [書式] メニューの [すべてのテキスト ボックス コントロールにフォントを適用する] をクリックするテキスト ボックスを選択します。
-
実際のテキストが含まれたテキスト ボックスの外観を確認するには、[表示] メニューサンプル データをクリックします。フォーム テンプレートに基づくフォームがどのようにユーザーでは、それを入力するときに把握できます。










