定義済みの テーブル スタイル を適用すると、 PowerPointのテーブルの外観をすばやく簡単に変更できます。
テーブル スタイルは、色やオプションの網掛けを含む書式設定オプションの組み合わせです。 色の組み合わせは、プレゼンテーションの テーマの色 から派生します。 作成するすべてのテーブルには、テーブル スタイルが自動的に適用されます。
表スタイルを適用する
-
新しい表スタイルまたは別の表スタイルを適用する表を選びます。
-
リボンで、[ テーブル デザイン ] タブを選択して、次に示すように [テーブル スタイル] ギャラリーを表示し、目的のテーブル スタイルを選択します。 その他のテーブル スタイルを表示するには、テーブル スタイル ギャラリーの右側にある [その他] ドロップダウン矢印
![[その他] ボタン](https://support.content.office.net/ja-jp/media/e184bdf5-71fc-4eea-8c64-9cb8a446c5d5.gif)
![[テーブル デザイン] タブでは、多くの定義済みのテーブル スタイルから選択して、さまざまな書式をすばやくテーブルに適用できます。](https://support.content.office.net/ja-jp/media/9077d481-bd96-42a8-9860-fa92c5afaeb8.png)
注: テーブル内のテキストの外観を変更するには、テーブル内のすべてのテキストを選択し、[ ホーム ] タブを選択し、[フォント ] オプションを使用してテキストを調整します。
-
表を選択します。
-
リボンで、[ テーブル デザイン ] タブを選択します。
-
[テーブル スタイル] ギャラリーの右側にある [その他] ドロップダウン矢印
![[その他] ボタン](https://support.content.office.net/ja-jp/media/e184bdf5-71fc-4eea-8c64-9cb8a446c5d5.gif)
-
リボンで、[ テーブル デザイン ] タブを選択します。
-
[ 罫線の描画 ] グループで、右端の [消しゴム] を選択します。
ポインターが消しゴム

-
消去する線をクリックします。 消去が完了したら、テーブルの外側をクリックします。
-
罫線を追加 (または変更) する表のセルを選びます。
-
リボンの [ テーブル デザイン ] タブを選択します。 [罫線の作成] グループで、次のいずれかを選びます。
-
[ペンの色] を使って、罫線の色を変更します。
さらに色のオプションが必要な場合は、[ペンの色] で [その他の罫線の色] を選択し、[ 標準 ] タブで目的の色を選択するか、[ カスタム ] タブで独自の色を混在させます。 (後でドキュメントの テーマを変更した場合、[ 標準 ] タブのカスタムの色と色は更新されません)。
-
罫線の太さを変更するには、[ ペンの太さ] を使用します。
-
[ペンのスタイル] を使って、罫線の線種を変更します。
-
-
手順 2 で選択した色、太さ、または線のスタイルを適用するには、次のいずれかの操作を行います。
-
ポインターが

-
[テーブル デザイン ] > [罫線] を選択し、適用する罫線オプションを選択します。
-
ヒント: [消しゴム] を使って、表のセル間の罫線を削除できます。 [ デザイン > テーブル ツール] の [ 罫線の描画 ] グループで、[ 消しゴム] をクリックするか、Shift キーを押しながらポインターが鉛筆 
表全体の背景色を追加または変更することができます。 背景色は、セルに適用されている塗りつぶしの色の下に表示されます。
-
表の中からセルを 1 つクリックします。
-
[テーブル デザイン ] タブを選択し、[ テーブル スタイル ] グループで [ 網かけ] の横にある矢印をクリックし、[ テーブルの背景] をポイントします。
-
目的の色をクリックします。色を適用しない場合は、[塗りつぶしなし] をクリックします。
[テーマの色] ボックスの一覧に表示されていない色に変更する場合は、[その他の塗りつぶしの色] をクリックし、さらに [標準] タブで目的の色をクリックするか、[ユーザー設定] タブで独自の色を作成します。 ユーザー設定の色または [標準] タブの色は、後でドキュメントのテーマを変更しても更新されません。
プレゼンテーション内のテーブルのスタイル、罫線、または色を適用または変更できます。 たとえば、表スタイル (クイック スタイル) の適用/クリア、セル、行、または列の線の消去、表の罫線の変更、表の背景色の変更などを行うことができます。
次の見出しを選択して開くと、詳細な手順が表示されます。
表スタイル (クイック スタイル) とは、プレゼンテーションのテーマの色に基づく色の組み合わせなど、各種の書式オプションを組み合わせた定義済みのスタイルです。 スライドに追加した表には、表スタイルが自動的に適用されます。
-
新しい表スタイルまたは別の表スタイルを適用する表を選びます。
-
リボンの [ テーブル ツール/ デザイン ] タブを選択し、目的のテーブル スタイルを選択します。 その他のテーブル スタイルを表示するには、テーブル スタイル ギャラリーの右側にある [その他] ドロップダウン矢印
![[その他] ボタン](https://support.content.office.net/ja-jp/media/e184bdf5-71fc-4eea-8c64-9cb8a446c5d5.gif)
![PowerPoint の [表のスタイル]](https://support.content.office.net/ja-jp/media/c2c401f9-437f-4606-b706-fb5e9934755f.png)
注: テーブル内のテキストの外観を変更するには、[ ホーム ] >[フォント] に移動するか、テーブルをクリックして [ テーブル ツール/ デザイン ] タブを選択し、[ ワードアート スタイル] から選択します。
テーブル スタイルを削除するには、リボンの [ テーブル ツール/ デザイン ] タブを選択します。 次に、[テーブル スタイル] ギャラリーの右側にある [その他] ドロップダウン矢印 ![[その他] ボタン](https://support.content.office.net/ja-jp/media/e184bdf5-71fc-4eea-8c64-9cb8a446c5d5.gif)
-
リボンの [ テーブル ツール/ デザイン ] タブを選択します。 [罫線の作成] グループで、[消しゴム] をクリックします。
ポインターが消しゴム

-
消去する線をクリックして、罫線を削除します。 操作を終えたら、表の外側をクリックします。
-
罫線を追加 (または変更) する表のセルを選びます。
-
リボンの [ テーブル ツール/ デザイン ] タブを選択します。 [罫線の作成] グループで、次のいずれかを選びます。
-
[ペンの色] を使って、罫線の色を変更します。
これ以外の色が必要な場合は、[その他の罫線の色] をクリックして、[標準] タブで目的の色をクリックするか、[ユーザー設定] タブで独自の色を作成します。 ユーザー設定の色または [標準] タブの色は、後でドキュメントのテーマを変更しても更新されません。
-
罫線の太さを変更するには、[ ペンの太さ] を使用します。
-
[ペンのスタイル] を使って、罫線の線種を変更します。
-
-
手順 2. で選択した罫線の色、太さ、またはスタイルを表に適用する場合は、次のいずれかの操作を行います。
-
ポインターが

-
[ 表ツール] > [デザイン ] > [テーブル スタイル ] > [罫線] に移動し、変更する罫線オプションをクリックします。
ヒント: [消しゴム] を使って、表のセル間の罫線を削除できます。 [ デザイン > テーブル ツール] の [ 罫線の描画 ] グループで、[ 消しゴム] をクリックするか、Shift キーを押しながらポインターが鉛筆の 
表全体の背景色を追加または変更することができます。 背景色は、セルに適用されている塗りつぶしの色の下に表示されます。
-
表の中からセルを 1 つクリックします。
-
[テーブル ツール] > [デザイン] に移動し、[テーブル スタイル] グループで [網かけ] の横にある矢印をクリックし、[テーブルの背景] をポイントします。
-
目的の色をクリックします。色を適用しない場合は、[塗りつぶしなし] をクリックします。
[テーマの色] ボックスの一覧に表示されていない色に変更する場合は、[その他の塗りつぶしの色] をクリックし、さらに [標準] タブで目的の色をクリックするか、[ユーザー設定] タブで独自の色を作成します。 ユーザー設定の色または [標準] タブの色は、後でドキュメントのテーマを変更しても更新されません。
プレゼンテーション内のテーブルにスタイルまたは色を適用または変更できます。
次の見出しを選択して開くと、詳細な手順が表示されます。
表スタイル (クイック スタイル) とは、プレゼンテーションのテーマの色に基づく色の組み合わせなど、各種の書式オプションを組み合わせた定義済みのスタイルです。 スライドに追加した表には、表スタイルが自動的に適用されます。
-
スタイルを適用するテーブルを選択します。
-
リボンの [ テーブル デザイン ] タブを選択し、目的のテーブル スタイルを選択します。 その他のテーブル スタイルを表示するには、テーブル スタイル ギャラリーの右側にある [その他のスタイル] ドロップダウン矢印

![[その他] ドロップダウン矢印を選択して、テーブル スタイルの完全なギャラリーを開きます。](https://support.content.office.net/ja-jp/media/12c26370-48f7-408a-a4d7-e71fd9a4b607.png)
ヒント: テーブル内のテキストの外観を変更するには、ツール バーの [ ホーム ] タブに移動し、[ フォント ] グループのオプションを使用します。
-
テーブルの一部を選択します。
-
リボンの [ テーブル デザイン ] タブを選択します。
-
[テーブル スタイル] ギャラリーの右側にある [その他のスタイル] ドロップダウン矢印を選択します。
![[その他] ドロップダウン矢印を選択して、テーブル スタイルの完全なギャラリーを開きます。](https://support.content.office.net/ja-jp/media/12c26370-48f7-408a-a4d7-e71fd9a4b607.png)
-
開いたギャラリーの一番下にある [ テーブルのクリア] を選択します。
![[テーブルのクリア] コマンドを使用して、テーブル スタイルを削除します。](https://support.content.office.net/ja-jp/media/ed13572d-4b26-4e2e-be07-57dd71f77bb8.png)
網かけスタイルを追加するには、リボンの [テーブル デザイン] の [テーブル スタイル オプション] グループを使用します。
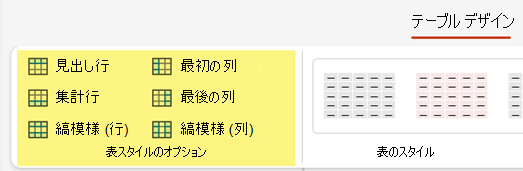
|
オプション |
説明 |
|---|---|
|
ヘッダー行 |
この表に示すように、列見出しがある一番上の行の網かけを暗くします。 |
|
集計行 |
列の合計が表示される下の行の網かけを暗くする |
|
バンドされた行 |
このテーブルで使用されているように、テーブル行の明るい網掛けと濃い網かけを交互に使用する |
|
最初の列 |
最初のテーブル列の網かけを暗くする |
|
最後の列 |
最後のテーブル列の網かけを暗くする |
|
バンド列 |
テーブル列の明るい網掛けと濃い網かけを交互に使用する |
個々のセルまたは選択したセルの網かけを追加または変更できます。
-
テーブル内のセルまたはセルを選択します。
-
ツール バーの [テーブル デザイン] タブを選択し、色の [セル シェーディング ] メニューを開きます。
-
目的の色を選択するか、色を選択しない場合は [ 塗りつぶしなし] を選択します。










