注: この記事は既に役割を終えており、間もなく提供終了となります。 Microsoft では、「ページが見つかりません」の問題を避けるために既知のリンクを削除しています。 このページへのリンクを作成された場合は、同様に、この問題を避けるためにリンクを削除してください。
Windows 10 のメールで基本セットアップ ウィザードを使用してメールをセットアップできない場合は、[詳細セットアップ] オプションを使用してアカウントを追加できます。
注: アカウントが見つからないまたは設定が期限切れの通知を受信した場合は、[詳細セットアップ] オプションを使用します。
![[メール] のエラー メッセージ](https://support.content.office.net/ja-jp/media/813a2f41-d3ca-4d0d-a753-2ea28d05cac9.png)
[詳細セットアップ] を使用してメール アカウントを追加する
-
メールまたはカレンダー アプリを開いて、左下にある [設定]

注: 電話またはタブレットで、ページの下部にある省略記号のアイコンを選んで、[設定] にアクセスします。
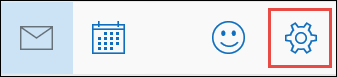
-
[アカウントの管理]、[アカウントの追加] の順に選びます。
-
[詳細セットアップ] を選びます。
![メール アプリの [詳細セットアップ]](https://support.content.office.net/ja-jp/media/ae0e8cc0-b82a-463b-8aa3-4d677354de64.png)
注: [ 詳細セットアップ] は、[アカウントの追加] ボックスの最後のオプションです。 [詳細セットアップ] が表示されない場合は、下へスクロールする必要がある可能性があります。
-
セットアップするアカウントの種類を選びます。 ほとんどのメール アドレスには、[インターネット メール] を選択します。 選択するアカウントの種類がわからない場合は、メール プロバイダーのテクニカル サポートにお問い合わせください。
![[メール] でアカウントの種類を選ぶ](https://support.content.office.net/ja-jp/media/c41429c4-1951-455b-9c0e-f1d603253dbd.png)
-
Exchange ActiveSync アカウントがある場合は、サーバー名とドメイン名が必要です。 たとえば、 mail.server.com を [ サーバー ] ボックスに追加します。ここで、 mail.server.com は Exchange サーバー名です。
-
その他のすべてのアカウントには、さまざまな異なる設定が必要です。
-
メール アドレス: 完全なメール アドレスです (例: tony@contoso.com)。
-
ユーザー名:ほとんどの場合、ユーザー名はメール アドレスと同じです。
-
パスワード:パスワードは大文字と小文字を区別します。
-
アカウント名: アカウントの識別に使用するわかりやすい名前です。 たとえば、 Tony's accountとします。
-
この名前を使用してメッセージを送信:メール メッセージの受信者に表示する名前です。
-
受信メール サーバー:受信メール サーバー アドレスは、Windows 10 のメールがメッセージを取得する方法です。 受信メール サーバーがわからない場合は、「POP および IMAP のサーバー名リファレンス」で多くの一般的なメール アドレスの情報を検索するか、メール プロバイダーのテクニカル サポートにお問い合わせください。 ほとんどのメール アカウントでは、IMAP を使用します。 たとえば、Yahoo アカウントがある場合は、ボックスに imap.mail.yahoo.com と入力します。
-
送信 (SMTP) メール サーバー:送信メール サーバー アドレスは、Windows 10 のメールがメッセージを送信する方法です。 送信メール サーバーがわからない場合は、「POP および IMAP のサーバー名リファレンス」で多くの一般的なメール アドレスの情報を検索するか、メール プロバイダーのテクニカル サポートにお問い合わせください。 たとえば、Yahoo アカウントがある場合は、ボックスに smtp.mail.yahoo.com と入力します。
-
既定では、最後の4つのチェックボックスがオンになっており、ほとんどすべてのメールアカウントで、これらの設定を変更する必要はありません。 POP および IMAP のサーバー名リファレンスで、SSL が使用されていないことを示すメールサーバー設定がある場合は、それらのボックスをオフにすることができます。
-
-
必要な情報をすべて入力したら、[サインイン] を選びます。
問題のトラブルシューティング
-
アカウントのセットアップに失敗した場合: メールプロバイダーのテクニカルサポートに問い合わせて、受信および送信メールサーバー名と SSL 設定を確認します。
-
Yahoo アカウントを同期できない場合: Windows 10 のメールに自分のアカウントへのアクセス許可を与える必要がある場合があります。
-
https://mail.yahoo.com に移動します。
-
画面の右上に表示されている自分の名前を選んでから、[Account Info] を選びます。
-
左側のウィンドウの [Account security] を選んでから、[Allow apps that use less secure sign in] をオンにします。
-
-
自分のアカウントが 期限切れであることを示すメッセージが表示された場合:「アカウント設定が最新の状態ではありません」を参照してください。
-
自分のアカウントがまだ同期されていないことを示すメッセージが表示された場合 :メッセージ一覧の上部にある同期アイコンを選びます。 受信トレイにメッセージが届いたことが表示されない場合は、「Windows 10 のメール/カレンダー アプリで同期の問題を解決する」を参照してください。
-
証明書が信頼できないことを示すメッセージが表示された場合 :メール プロバイダーに問い合わせて、受信および送信メール サーバー名と SSL 設定を確認します。 設定が正しい場合は、[続行] を選んで証明書を信頼できます。
-
"ここで表示したいものが見つかりませんでした" のメッセージが表示された場合 :「自分のメール メッセージまたはイベントがある場所」を参照してください。

![[コミュニティ フォーラム] ボタン](https://support.content.office.net/ja-jp/media/1504ae12-78ca-4911-beae-20b3c68586d6.png)
![[サポートへの問い合わせ] ボタン](https://support.content.office.net/ja-jp/media/a642aa06-d542-4f1c-bab1-1933ac2b46d9.png)









