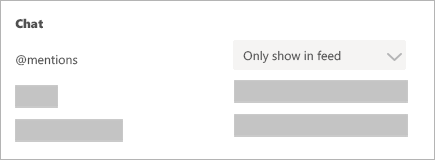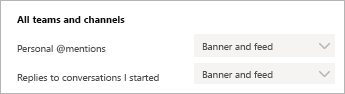注: この記事は既に役割を終えており、間もなく提供終了となります。 Microsoft では、「ページが見つかりません」の問題を避けるために既知のリンクを削除しています。 このページへのリンクを作成された場合は、同様に、この問題を避けるためにリンクを削除してください。
Teams に表示される通知を変更するには、チーム >設定>通知の右上隅にあるプロフィール画像を選択します。
|
メールを必要としない場合 問題ありません。 通知の上部には、アクティビティのメールとダイジェストメールが表示されませんでした。 各メニューの横にあるメニューを開き、[オフ] を選択します。 受信しないアプリの通知をオフにすることもできます。 |
|
|
アプリ内の通知を保持する [フィードのみを表示] を選択します。 これは、すべての通知がアクティビティ フィードに送信されることを意味します。アクティビティ フィードは、Teams の左上隅にあります。 |
|
|
アプリ内とデスクトップ上で通知を受け取る [バナーとフィード] を選択すると、アクティビティフィードでデスクトップ通知と通知の両方として通知を受け取ることができます。 |
|
注: チャットメッセージや個人 @mentions など、いくつかの項目は重要であり、見逃してはなりません。 これらの項目にはオフにするオプションはありません。
通知のヒントとテクニック
すべてのアクティビティについてすべての通知を取得する方法は次のとおりです。
既定では、自分のチームリストで非表示になっていないチームとチャンネルの通知のみを受け取ります。 必要なすべてのチャネルが表示されていることを確認するには、「チームとチャネルの表示と非表示を切り替える」の指示に従ってください。
任意の場所にあるすべてのチャネルを取得したら、アクティビティで通知を受信し始めます。 デスクトップでこれらの通知を表示するには、 [> の通知] を選択し > [表示されるチャネル] で [編集] を選択し、[バナーとフィード] を選択します。
雑音を切る方法を教えてください。
お客様にとって最も重要なアクティビティにフォーカスを置くには、次の操作を行います。
-
すぐに応答する必要がないアクティビティのデスクトップ通知をオフにします。 [フィードのみ] または [オフ] を選択します。
-
チャネルを非表示にして、アクティビティとデスクトップ通知をオフにします。 メッセージが重要とマークされた場合、またはユーザーから、自分またはチャネルに@メンションが送られた場合、非表示のチャネルが一覧に表示されます。
-
状態を "応答不可" に設定して、時間を少しずつ表示します。 これにより通知設定は変更されませんが、状態が変更されるまで通知がミュートになります。

![チームの [不在時のアクティビティ] および [ダイジェストメールの設定] の画像](https://support.content.office.net/ja-jp/media/bdeabfca-5dde-4ca1-a4e3-3409ee18fd6e.png)