連絡先リストを最新の状態に保つには、いくつかアクションを行う必要があります。この記事では、連絡しなければならない人を簡単に見つけることができるように、連絡先を整理します。
目的に合ったトピックをクリックしてください
ユーザーを検索する
検索バーは連絡先リストの [連絡先] アイコン、および電話ビューの [電話] アイコンの下にあります。ユーザーまたはスキル (役職) の名前を検索できます。
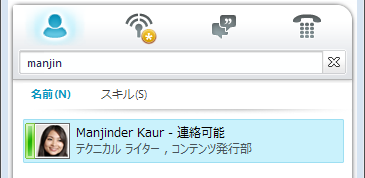
-
検索ボックスに、名前、電子メール エイリアス、または電話番号を入力します。配布グループの名前またはエイリアスを入力することもできます。Microsoft Lync Online 通信ソフトウェアを使用すると、入力しながら結果が表示されます。複数の連絡先またはグループが表示される場合は、連絡先リストに含まれるユーザーがリストの一番上に表示されます。連絡先と非連絡先には、人の画像の左側に垂直のステータス バーがあり、連絡可能、オフライン、取り込み中などのプレゼンスが表示されます。
-
社内で Microsoft SharePoint Services を使用している場合は、[名前] ボタンと [スキル] ボタンが検索バーの下に表示されます。役職や専門分野など、キーワードを使用して検索できます。[スキル] をクリックして、同様の専門分野や役職を持つ他のユーザーを表示します。検索バーに表示されている [X] をクリックし、連絡先リストに戻ります。
複数の連絡先を選択する
複数の連絡先を一度に選択した方が効率的な場合があります。たとえば、まとめて会議へ招待する場合などがあります。
-
隣接していない複数の連絡先を選択するには、Ctrl キーを押しながらクリックしてください。
-
隣接する連絡先については、Shift キーを押しながらクリックするか、方向キーを使用して選択します。
社外のユーザーを自分の連絡先リストに追加する
Lync Online は、インターネットサービスの Windows Live ネットワーク (MSN と Hotmail 含む) などの電子メール サービスを使用しており、Lync に参加している連絡先のプレゼンス情報を表示できます。フェデレーション ユーザー (社外のユーザー) は、プレゼンス情報の共有などの作業を行うことができ、Lync 通話、ビデオ会議を実行できます。
-
Lync を開き、検索ボックスに、連絡先リストに追加するユーザーの電子メール アドレスを入力します。
-
表示された連絡先カードで、プラス記号 (+) をクリックします。
-
連絡先を作成する連絡先グループを選択します。また、この時点では [新しいグループに追加] フィールドの横に名前を入力して、新しいグループを作成することもできます。
Lync でフェデレーションされていないサービスを持つ電子メール アカウントを使用しているユーザーもいます。これらのユーザーはフェデレーション ユーザーの場合と同様に連絡先リストに追加できますが、プレゼンス情報は表示されません。
他のユーザーは、フェデレーションでないユーザー ID (電子メール アドレス) を使用して、フェデレーション サイトへサインインします。この場合、連絡先を追加するときに user(unfederated.com)@federatedcompany.com という形式を使用してください。これにより Lync でそのユーザーのプレゼンス情報が表示されます。MrContoso(gmail.com)@msn.com などとなります。
連絡先を整理する
目的の連絡先を見つけた場合、次回それらを簡単に見つけることができるように、その連絡先を連絡先グループに追加できます。最も頻繁に会話する 10 人の連絡先に基づいて、[よくやり取りする連絡先] が自動的に入力されます。最も重要な連絡先をグループの一番上に「固定」して、すばやくアクセスできるようにします。固定されたリストには、チーム メンバーがあらかじめ入力されます。
よくやり取りする連絡先をグループの一番上に固定または解除する
よくやり取りする連絡先を固定したり、固定を解除するには、次のいずれかの操作を行います。
-
Lync を開き、連絡先リストでユーザーを右クリックし、[よくやり取りする連絡先に固定] をクリックします。
-
連絡先の固定を解除するには、右クリックし、[よく使用する連絡先への固定の解除] をクリックします。
グループを作成する
-
Lync を開き、連絡先リストで任意のグループ名を右クリックし (たとえば、[よくやり取りする連絡先])、[新しいグループの作成] をクリックして、グループの名前を入力します。
![既存のグループを右クリックして [新しいグループの作成] を選択](https://support.content.office.net/ja-jp/media/89fcc290-4c25-43dc-b2ee-b23b246046be.png)
-
新しいグループにユーザーを追加するには、連絡先を検索し、検索結果で連絡先の名前をポイントし、プラス記号 (+) をクリックします。または、検索結果で連絡先を右クリックし、[連絡先リストに追加] をクリックして、グループ名をクリックします。
連絡先を並べ替えて表示する
次を使用して連絡先を並べ替えることができます。
-
[グループ]、[状態]、[関係] の各ボタン
-
[表示名] または [状態] オプション
連絡先リスト内の連絡先を並べ替える
-
作成したグループの他に ([よくやり取りする連絡先] および [その他の連絡先] を含む) 既定のグループ内の連絡先を表示するには、[グループ] をクリックします。
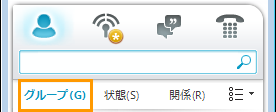
-
連絡先リストで、次のいずれかの操作を行います。
-
プレゼンス状態で連絡先を並べ替えるには (オンライン、退席中、不明、利用不可)、[状態] をクリックします。
-
プライバシー関係で連絡先を並べ替えるには、[関係] をクリックします。
-
関係の説明を表示するには、連絡先を右クリックし、[プライバシー関係の変更] をポイントします。
-
連絡先リストの外観を変更する
-
検索バーの下にある [表示オプション] ボタンの横にある矢印をクリックし、[レイアウト オプション] メニューを表示します。
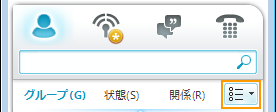
連絡先を並べ替えた方法に応じて、異なるオプションがメニューに表示されます。たとえば、電子メールの名前ではなく「わかりやすい名前」を表示したり、名前だけではなくステータスの詳細を表示したりするよう選択できます。会社で連絡先の画像の表示が有効になっている場合は、画像を表示するかどうかを選択することができ、それによってウィンドウに収まる連絡先の数が決まります (画像を表示しない場合は、1 行に名前のみ、または名前と 2 行目に詳細情報のいずれかを表示します)。
注: [Lync - オプション] ダイアログ ボックスの [マイ ピクチャ] をクリックして、Lync の任意の場所で画像をオフにすることもできます。詳細については、「マイ ピクチャ オプションの設定」を参照してください。
Lync の連絡先の表示方法を変更する
-
連絡先リスト内の、検索バーの下にある [表示オプション] ボタンをクリックして、連絡先ごとに 1 行と 2 行の情報を切り替えます。会社が連絡先の写真を使用している場合は、2 行のビューに写真が表示されます。
-
他の選択肢を選ぶときは、[表示オプション] の横にある下矢印をクリックし、[レイアウト オプション] メニューを開きます。
プライバシー関係 (旧アクセス レベル) で連絡先を表示する
-
連絡先リストで、検索バーの下にある [関係] ボタンをクリックします。
プライバシー関係ごとに公開されているプレゼンス情報を理解するには、「プレゼンス情報へのアクセスの制御」を参照してください。
連絡先を移動、コピー、削除する
連絡先リストで、連絡先を移動、コピー、削除するには、次の操作を行います。
-
連絡先を別のグループに移動するには、連絡先を右クリックし、[連絡先の移動] をポイントし、目的のグループをクリックします。
-
連絡先を他のグループにコピーするには、連絡先を右クリックし、[コピー] をクリックし、目的のグループを右クリックして [貼り付け] をクリックします。
-
連絡先をグループから削除するには、連絡先を右クリックし、[グループから削除] をクリックします。
-
連絡先を完全に削除するには、連絡先を右クリックし、[連絡先リストから削除] をクリックします。
注: グループ、状態、関係など連絡先の表示方法によって、移動機能とコピー機能は異なります。プライバシー関係グループ間で連絡先をドラッグすると、連絡先のプライバシー関係が変わることに注意してください。
連絡先カードを表示する
連絡先に与えられているプライバシーの関係に応じて、その個人メモだけでなく、スケジュールを確認できます。また連絡先カードは、インスタント メッセージでの会話の開始、電話、会議のスケジュール、電子メールの送信など、連絡先との連絡ポイントを提供します。
-
連絡先リストで、連絡先の画像 (または画像が表示されない場合はステータス アイコン) をポイントし、基本的な連絡先カードを表示します。
-
詳細情報を表示するには、カードの右下隅にある [連絡先カードを展開] ボタン (下矢印) をクリックします。
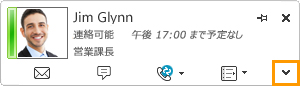
-
カードを表示させておくには、カードの右上隅にある [固定] ボタンをクリックします。カードをデスクトップの便利な場所にドラッグできます。
連絡先にシールを適用する
連絡先が利用できるようになったときに通知されるよう、連絡先リストの連絡先をマーク、つまり「シールを適用する」ことができます。連絡先の状態が [連絡可能] に変わるとすぐに通知が表示されます。
-
連絡先リストで、シールを適用する連絡先を右クリックします。
-
[状態変更通知のマーク] をクリックします。










