複数のソースから連絡先をインポートした場合、または他のユーザーの連絡先リストを継承した場合は、Outlook に重複する連絡先が保存されている可能性があります。 iCloud や Gmail などの外部ソースから新しい連絡先をインポートすると、Outlook で重複がチェックされ、新しい連絡先レコード (重複) を作成するか、重複する連絡先をマージするかを選択できます。
残念ながら、連絡先フォルダーに重複する連絡先がある場合は、自動的に削除するプロセスはありません。 ただし、すべての連絡先をファイルにエクスポートし、Outlook に再インポートし、組み込みの重複チェック機能を利用できます。
重複する連絡先が 2 つだけの場合は、以下で説明するように、連絡先リストを並べ替えて手動で削除できます。
重複する連絡先を一度に 1 つずつ削除する
-
[連絡先] をクリックします。

-
リボンの [ ホーム ] タブの [ 現在のビュー ] グループで、ビュー ボックスの右下隅をクリックし、[ 電話] をクリックします。 これは、連絡先リストの重複をスキャンするために使用する最も簡単なビューです。
![[ホーム] タブの [現在のビュー] グループ](https://support.content.office.net/ja-jp/media/2a076dea-2d1a-45d2-a73b-42779bbe9842.png)
-
連絡先の一覧で、 Ctrl キー を押しながら削除する各連絡先をクリックします。
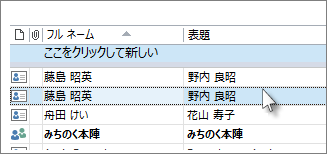
-
すべての重複を選択したら、Delete キーまたは Ctrl キーを押しながら D キーを押します。
エクスポートとインポートを使用して多数の重複する連絡先を削除する
重複する連絡先が多数ある場合は、重複を 1 つずつ削除するのは面倒で時間がかかる場合があります。 多数の重複する連絡先を削除する最も速い方法は、連絡先をファイルにエクスポートしてから、新しいフォルダーにインポートすることです。 Outlook インポート プロセスで重複検出機能を利用するには、次の手順を使用します。
-
[連絡先] をクリックします。

-
現在の連絡先フォルダーを右クリックし、[ 新しいフォルダー] を選択します。
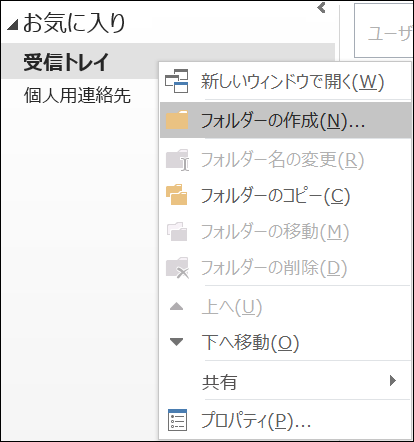
-
新しいフォルダーに名前を付けます (例: Duplicates)。
-
メインの連絡先フォルダーに戻るをクリックします。
-
Ctrl キーを押しながら A キーを押して、すべての連絡先を選択します。
-
連絡先を [複製] フォルダーにドラッグ アンド ドロップするか、 Ctrl + Shift + V キー を押して [ フォルダーに移動 ] ダイアログを開き、[ 複製 ] フォルダーを選択します。
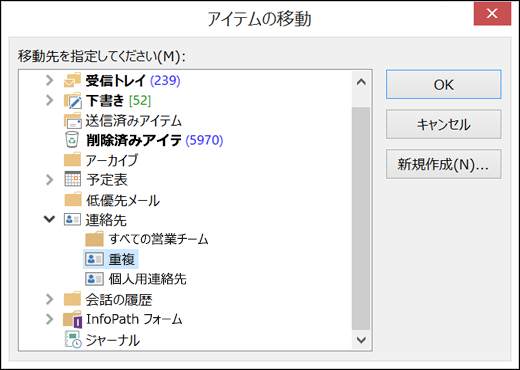
-
これで、プライマリ連絡先フォルダーが空になります。
-
[ファイル]、[開く/エクスポート]、[インポート/エクスポート] の順に選びます。
![[インポート/エクスポート] を選択します。](https://support.content.office.net/ja-jp/media/b3c29d5b-7430-42b3-ac66-fa11c3e9cecf.png)
-
[ ファイルにエクスポート] を選択します。
-
[ コンマ区切り値 (Windows)] を選択します。
-
手順 3 で作成した Duplicates フォルダーを選択します。
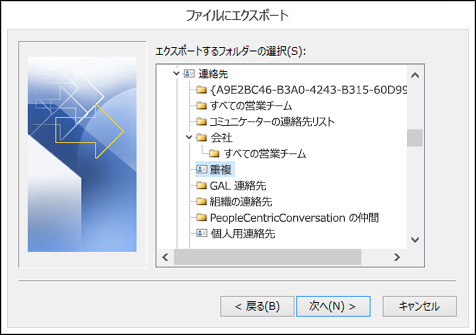
-
ファイルをもう一度見つけることができる場所にファイルを保存します。
-
[完了] をクリックします。
連絡先を Outlook にインポートし直す
-
[ファイル]、[開く/エクスポート]、[インポート/エクスポート] の順に選びます。
![[インポート/エクスポート] を選択します。](https://support.content.office.net/ja-jp/media/b3c29d5b-7430-42b3-ac66-fa11c3e9cecf.png)
-
[ 別のプログラムまたはファイルからインポート] を選択します。
-
[ コンマ区切り値 (Windows)] を選択します。
-
上の手順で作成したファイルを参照して見つけます。
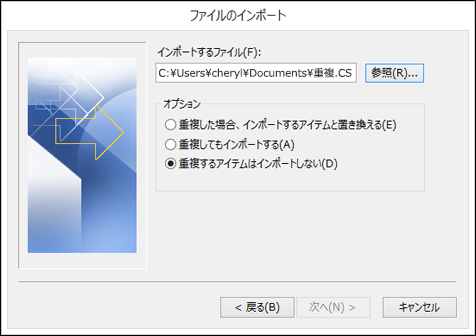
-
[ 重複するアイテムをインポートしない] オプションを選択します。
-
メインの連絡先フォルダーを宛先フォルダーとして選択します。 これは、現在空のフォルダーです。
-
[完了] をクリックします。
[複製] フォルダーから連絡先をメインの連絡先フォルダーにコピーします
-
[ 連絡先の複製 ] フォルダーを選択します。
-
フォルダー内のいずれかの連絡先を 1 回クリックし、 Ctrl キーを押しながら A キー を押してすべての連絡先を選択します。
-
選択した連絡先をメインの連絡先フォルダーに移動します。 ドラッグ アンド ドロップするか、 Ctrl キーを押しながら Shift キーを押しながら V キーを押して、[ フォルダーに移動 ] ダイアログ ボックスを使用できます。
-
Outlook で重複する連絡先が検出されるたびに、2 つの選択肢を含むプロンプトが表示されます。
-
連絡先が重複していない場合は、[ 新しい連絡先の追加] を選択します。
-
連絡先が重複している場合は、[ 選択した連絡先の情報を更新 する] を選択します。
選択したら、[ 更新] を選択します。 重複するすべての連絡先に対して同じ選択を繰り返す場合は、[ すべて更新] を選択します。
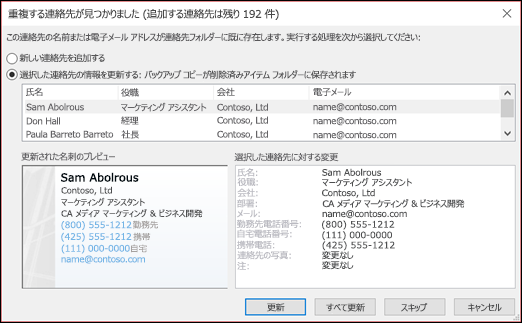
-
-
フォルダーへの移動プロセスが完了したら、Duplicates フォルダーを削除できます。










