この記事には、Lync の音声とビデオについて、よく寄せられる質問を掲載します。
回答が得られなかった場合は、フィードバックをお送りください。
この記事の内容
自分のデバイスが正しくセットアップされているかどうかを知るには、どうすればよいですか?
オーディオ デバイスとビデオ デバイスは、Lync によって自動的に検出されます。それでも、通話を開始したり会議に参加したりする前に、正しくセットアップされているか確認しておくことを強くお勧めします。
手順については、「Lync 音声を設定、テスト、トラブルシューティングする」を参照してください。
Lync を使って電話をかけることはできますか?
はい、Lync を使用して他の人と電話するには次の 2 通りの方法があります。
-
Lync 通話
-
ダイヤル パッドを使って電話をかける。
自分のコンピューターから (コンピューター オーディオを使って)、同じく Lync を使っている他のユーザーのコンピューターに Lync で電話をかけられます。
-
連絡先に Lync 通話を発信すると、その人が持つすべての Lync 対応デバイス (デスクトップ コンピューターとノート PC など) で着信音が鳴ります。
-
会社がサポートしていれば、フェデレーションの連絡先に Lync 通話をかけることもできます。他の会社とのフェデレーション リレーションシップは、他の会社のユーザーを連絡先リストに追加して、IM を送ったり、音声通話やビデオ通話、会議通話などを行ったり、プレゼンス情報を交換したりすることを可能にする仮想の提携です。
Lync を使用して、普通の電話機から行うのとまったく同じように通常の電話回線に電話をかけることもできます。ダイヤル パッドを使って番号をダイヤルするか (詳細については次のセクションを参照)、連絡先の写真をポイントし、電話アイコンのメニューを使って電話する番号を選択し、通話を開始します。
詳細については、「Lync ビデオ通話の発信と受信」を参照してください。
Lync の電話のダイヤル パッドはどこにありますか? また、どのように使うのでしょうか?
Lync のダイヤル パッドは、次のような場合に使います。
-
連絡先リストにない人の電話番号をダイヤルする必要がある。
-
PIN を入力する必要がある、または自動音声案内システムに応答する必要がある、あるいは会議通話で選択を行う必要がある。
Lync のダイヤル パッドは、次の 2 つの場所から使用できます。
-
Lync メイン ウィンドウの [電話] タブ。
![[ダイヤル パッド] タブ](https://support.content.office.net/ja-jp/media/e7b711df-a4a6-42af-ac3e-ef81159778e4.png)
-
通話を開始するときに開いた会話ウィンドウ内。電話/マイク アイコンをポイントすると、ダイヤル パッドが表示されます。
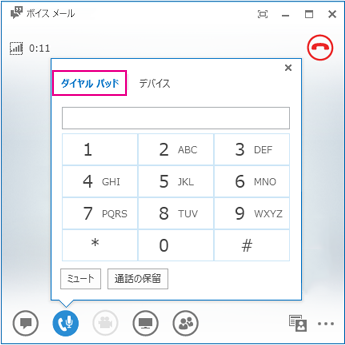
連絡先リストに追加していない人に電話をかけることはできますか?
[連絡先] ビューまたは [電話] タブの検索ボックスに電話番号を入力して、検索結果に表示された番号をダブルクリックします。
[電話] タブのダイヤル パッドを使って番号をダイヤルしてから、[通話] をクリックすることもできます。
人を検索し、電話をかけることもできます。検索ボックスに相手の名前を入力します。検索結果で、写真をポイントし、電話ボタンの隣のドロップダウン メニューをクリックして、通話のオプションを選択します。
自分の連絡先カードに自分の電話番号を追加するには、どうすればよいですか?
電話番号は連絡先カードに表示され、Lync 連絡先を追加するときに選んだアクセス許可に応じて、Lync 連絡先に表示されます。
-
Lync メイン ウィンドウで、[オプション] ボタンをクリックし、[電話] をクリックします。
-
[電話番号] の下のボックスをクリックして、電話番号を入力します。数字 0123456789 のみを使い、かっこやハイフンは使いません。国際番号を追加するときは、+ 記号を入力し、国番号、国内番号の順に入力します。
-
連絡先カードに表示する番号の横にあるボックスをオンにします。
詳細については、「電話のオプション」を参照してください。
どのような電話番号が、連絡先への発信に使うことができる番号ですか?
有効な電話番号を入力するために、以下のガイドラインに従ってください。
-
数字のみ使用します。ハイフン、かっこ、スペースなどは必要ありません。電話番号が Lync に受け付けられない場合は、サポート チームにお問い合わせください。
-
国内通話には、電話番号をダイヤルします。社外につなげるための 9 などの番号を最初にダイヤルしなければならない場合があります。
-
国際通話には、+ 記号を入力してから、国番号 (米国の場合の 1 など) を使用し、その後に市外局番と電話番号を続けます。
-
検索フィールドには、1-800 番号とアルファベット文字での番号も入力できます。アルファベット文字は、発信するときには数字に変換されます。
音声の問題が生じるのはなぜですか?
問題がある場合は、通知が会話ウィンドウまたは Lync メイン ウィンドウに表示されます。通知をクリックすると、詳細情報や解決策の提案が表示されます。
次に例を示します。

音が出ない場合は、次の点をチェックしてください。
-
Lync とコンピューターの両方でスピーカーの設定がオンになっていること、またスピーカーの音量が十分に大きく設定されていること。
-
受話器がクレードルに載せてあること (電話で音声を聴く場合)。
-
使用するデバイスは [デバイス] タブで選びます (電話/マイク アイコンをポイントして [デバイス] タブをクリックします)。
デバイスの音質を向上させるには、どうすればよいですか?
-
高音質のオーディオ デバイスを使用してください。欠陥や損傷のあるデバイスは取り替え、セットアップを実行して、デバイスが正常に機能することを確認します。「Microsoft Lync 向けに認定された電話とデバイス (英語)」に記載されているデバイスを使うことをお勧めします。
-
雑音防止マイクでは、不必要なバックグラウンドの雑音をフィルタリングして消すために、口の近くに置くことが重要です。約 2.5 cm 以内に置くようにしてください。
-
ほとんどのヘッドセットには、どのオーディオ デバイスに接続されているかに応じて音量を調節するボタンがあります。自分または相手側の発信者に耳鳴りのような雑音が聞こえる場合は、テスト発信を行い、雑音が聞こえなくなるまでヘッドセットの設定を調整してください。
-
電話のスピーカーを使用していて、通話相手がバックグラウンドの雑音が聞こえるという場合は、電話が平らな場所に置いてあることを確認し、電話の近くで話してください。
-
音声に 2 つの異なるデバイス (デスクトップ スピーカーとカメラなど) を使っている場合は、エコーを最小限にするため、それらのデバイスの間に適切な距離を空けて配置します。
-
ワイヤレス接続、仮想プライベート ネットワーク (VPN)、またはリモート アクセス サービス (RAS) 接続を介して電話をかけないことをお勧めします。










