注: 最新のヘルプ コンテンツをできるだけ早く、お客様がお使いの言語で提供したいと考えております。 このページは、自動翻訳によって翻訳されているため、文章校正のエラーや不正確な情報が含まれている可能性があります。私たちの目的は、このコンテンツがお客様の役に立つようにすることです。お客様にとって役立つ情報であったかどうかを、このページの下部でお知らせください。 簡単に参照できるように、こちらに 英語の記事 があります。
Duet Enterprise for Microsoft SharePoint and SAP] では、顧客のコラボレーション ワークスペースは、SAP ビジネス データを照会のリストを提供します。顧客ワークスペースで、ワークスペースとビューの詳細は、販売注文アイテム、レポート、関連ドキュメント] などの個々 の照会を表示できます。
重要: お客様データの詳細を表示する問題が発生した場合、または顧客や製品の詳細については、非表示にすることを確認する場合は、詳細を表示するのには、ブラウザーを更新してください。
照会ワークスペースで実行できるアクションのリストを次に示します。
-
照会の詳細の一覧を表示する
-
営業アイテムを表示する。
-
販売先、請求先、出荷先などの販売と配送の詳細を表示する。
-
主要な連絡先とのスレッドにすばやく参加する
-
ドキュメント (SAP Documents Management System (DMS) のドキュメントなど) を表示して他のユーザーと共有する
-
レポートを実行する、または他のユーザーとレポートを共有する
-
他のユーザーとのディスカッションに参加する
コラボレーション ワークスペースの詳細について必要がありますか。Duet Enterprise での共同作業の概要を参照してください。
この記事の内容
照会リストを表示する
特定の顧客の照会を顧客リストに表示できます。
-
上部のリンクのナビゲーション バーで、 Duet Enterprise Web サイトで顧客顧客ワークスペースを開く] をクリックします。
-
[顧客] の一覧で、ワークスペースを開くアイテムの横のドロップダウンをクリックし、[ワークスペースを開く] をクリックします。
注: ワークスペースを最初に、開いている場合がありますが求められること、ワークスペースを作成することを確認します。[Ok]をクリックします。
-
サイド リンク バーで、[照会] をクリックします。
-
リストの特定の照会の詳細を表示するには、[照会 ID] 列のリンクをクリックします。

注: 代わりに、リンクの横にあるドロップダウン メニューをクリックし、[アイテムの表示] をクリックすることができますもします。
これで、照会の詳細が個別のウィンドウに表示されます。
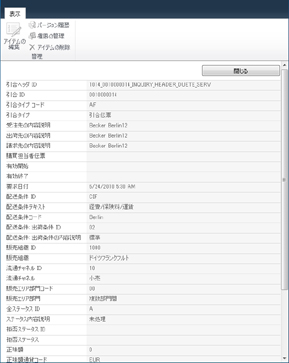
照会ワークスペースを開く
照会ワークスペースを開くと、特定の顧客の照会を [顧客] リストに表示できます。
-
上部のリンクのナビゲーション バーで、 Duet Enterprise Web サイトで顧客顧客ワークスペースを開く] をクリックします。
-
[顧客] の一覧で、ワークスペースを開くアイテムの横のドロップダウンをクリックし、[ワークスペースを開く] をクリックします。
注: ワークスペースを最初に、開いている場合がありますが求められること、ワークスペースを作成することを確認します。[Ok]をクリックします。
-
サイド リンク バーで、[照会] をクリックします。
-
[照会] リストで、ワークスペースを開くアイテムの横にあるドロップダウンをクリックし、[ワークスペースを開く] をクリックします。
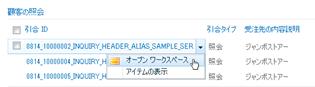
注: ワークスペースを最初に、開いている場合がありますが求められること、ワークスペースを作成することを確認します。[Ok]をクリックします。
照会ワークスペースには、照会に関連するさまざまな種類の情報を操作できるいくつかの Web パーツがあります。詳細については、次の表を参照してください。
|
Web パーツの名前 |
実行できる操作 |
|
IM 連絡先 |
照会に関連する仕事仲間と連絡を取ります。リストの仕事仲間との間で電子メールの送信、チャット、電話、および会議のスケジュール設定を実行できます。 ワークスペース自体にアクセスする権限のないユーザーでも、ドメインからコラボレーション ワークスペースの連絡先になるように招待できます。これにより、アクセス許可に関係なく、すべての関連情報と連絡先を統合できます。 注: ユーザーを連絡先として追加する承認しないに Duet Enterprise の Web サイトにユーザーとしてします。アクセスを提供するには、サイト管理者または所有者の最初の Duet Enterprise の Web サイトにユーザーとして追加するには詳細については、「参照」セクションを参照してください。 仕事仲間を連絡先リストに追加するには、[新しいアイテムの追加] をクリックします。 |
|
照会の詳細 |
照会に関する簡単な説明とその他の詳細情報を表示します。 |
|
営業アイテム |
照会に関連付けられた営業アイテムを表示します。 |
|
関連ドキュメント |
営業アイテムのコンテキストに適用されるすべての関連ドキュメントを表示します。 注: ドキュメントを表示するには、関連するドキュメントの Web パーツで、 Sales テーブルのアイテムの Web パーツでアイテムを最初に選択があります。 このワークスペースに参加する他のユーザーと共有する関連ドキュメントや便利なドキュメントをアップロードすることもできます。ドキュメントをアップロードするプロセスを次に示します。
ドキュメントを表示または保存できます。そのためには、次の手順を実行します。
|
|
パートナー |
販売先、請求先、出荷先などの販売と配送の詳細を表示します。 |
|
関連アクション |
ワークスペースのコンテキストに応じてアクションを表示します。 リンクをクリックしてアクションを開きます。 注: Duet Enterpriseレポートは Inquires ワークスペースの使用できません。 |
|
レポート |
照会に関連するレポートを表示します。[関連アクション] Web パーツで実行するレポートは、[レポート] Web パーツに表示されます。 |
|
チーム ディスカッション |
ディスカッション スレッドを開始、またはディスカッション スレッドに応答できます。他のユーザーがスレッドに応答した場合に通知を受信するように通知を設定することもできます。 |


![[ドキュメントのダウンロード] アイコン](https://support.content.office.net/ja-jp/media/cb61d00f-9cc6-4567-831d-b3b76e5c7f54.jpg)









