注: この記事は既に役割を終えており、間もなく提供終了となります。 Microsoft では、「ページが見つかりません」の問題を避けるために既知のリンクを削除しています。 このページへのリンクを作成された場合は、同様に、この問題を避けるためにリンクを削除してください。
すべての連絡先情報フィールドが 連絡先フォームに収まるわけではありません。 連絡先の情報を追加または更新するには、[ すべてのフィールド ] ページを使用して、テーブル内のすべての情報フィールドを表示できます。 連絡先フォームに戻ると、対応するフィールドに更新情報が表示されます。
注: スペースの制約のために、更新された情報が 連絡先フォームに表示されない場合は、連絡先フォームの関連セクションまたは [関連する すべてのフィールド ] テーブルの一覧で情報を確認できます。
連絡先情報を追加または更新する
-
開いている連絡先で、[ 連絡先 ] タブの [ 表示 ] グループで、[ すべてのフィールド] をクリックします。
-
[選択対象]ボックスの一覧で、追加または変更する情報の種類を選択します。
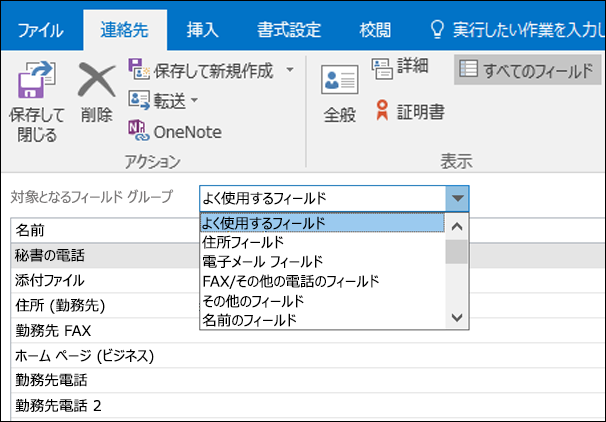
-
[ 名前 ] 列で追加または変更する情報を見つけ、その横にある [ 値 ] 列に情報を入力します。
-
メインの [連絡先] メニューで、[保存] をクリックして 閉じる &ます。
注: 開いている連絡先をいつでも表示するには、 すべてのフィールド ビューで、[ 連絡先 ] タブの [ 表示 ] グループの [ 全般] をクリックします。 ただし、いずれかのビューで [ 保存 & 閉じる ] をクリックするまで、新しい情報は保存されません。
カスタム フィールドを作成する
連絡先フォームに入力されたフィールドに限定されるわけではありません。 ユーザー定義フィールドまたはカスタム連絡先フィールドを作成するには、次の操作を行います。
-
開いている連絡先で、[ 連絡先 ] メニューの [ すべてのフィールド] をクリックします。
-
[選択対象]ボックスの一覧で、[このアイテム内のユーザー定義フィールド] を選択します。
-
連絡先ウィンドウの下部にある [ 新規 ] をクリックします。
-
[ 新しいフィールド ] ダイアログボックスの [ 名前 ] ボックスに、フィールドの名前を入力します。
-
[ 種類 ] と [ 書式 ] の一覧で、フィールドの適切なプロパティを選択します。 情報の種類には、テキスト、数値、日付/時刻、はい/いいえ、キーワードなどがあります。 適切な形式は、選択した種類によって異なります。
注: ユーザー定義フィールドに変更を加えるには、フィールドをクリックし、[ プロパティ] をクリックして、変更を加えます。










