Microsoft には、 Excelデータに基づいて図面を作成する2つの方法があります。
-
データビジュアライザー。 Visioデスクトップアプリでのみ使用できます。 Excelで Visioフローチャートを設計することができ、 Visio プラン 2ライセンスを持っている必要があります。 このデータビジュアライザーツールの使用方法については、この記事を読み進めてください。
-
Microsoft 365 の職場または学校アカウントを使用して、PC、Mac、およびブラウザーで Excelできるデータビジュアライザーアドイン。 Visioライセンスを持っていなくても、 Excelで Visioフローチャートや組織図を設計することができます。 このアドインについては、「 Excel で Visio データビジュアライザーアドインを使って図を作成する」を参照してください。
データビジュアライザーでウィザードを使用する
[ データからの図の作成 ] ウィザードを使用すると、 Excelブックから洗練された洗練された Visioフローチャートを作成できます。 ウィザードの手順を実行して、各手順で不明な点がありましたら、このヘルプ情報を参照してください。 データ ビジュアライザーの詳細については、「データ ビジュアライザーのダイアグラムを作成する」を参照してください。
[ データからの図の作成 ] ウィザードを使用する機能は、 Visio プラン 2でのみ利用できます。 Visioでデータビジュアライザーのテンプレートを起動すると、ウィザードが自動的に起動します。 これらのテンプレートを見つけるには、[ ファイル > 新しい > テンプレート > フローチャート ] をクリックするか、[テンプレート] 検索ボックスで データビジュアライザーを検索します。
使用している Visioのバージョンがわからない場合は、 Visio について>ファイル>アカウントを選択してください。 Visioのサブスクリプションバージョンの詳細については、「 Visio プラン 2 」を参照してください。
注 [ データからの図の作成 ] ウィザードが表示されない場合、または作業の開始に関する他の質問がある場合は、「 データビジュアライザーのよく寄せられる質問」を参照してください。
注: この機能を使用するには、 Microsoft 365 サブスクリプションが必要です。 Microsoft 365 サブスクリプションをお持ちの場合は、最新バージョンの Office があることを確認してください。 Microsoft 365 更新プロセスを管理している IT プロフェッショナルであれば、チャネル リリース ページをご覧ください。各チャネルで提供されている更新プログラムを確認できます。
Excel ブックに接続して図を作成する
ウィザードのこのページを使用して、作成する Visio のフローチャート図の種類、Excel ブック、および Visio 図面の作成に使用した列と行を含む Excel の表を指定します。 Excel ブックの基となる Excel データテンプレートは、テンプレートのプレビューでリンクを選択して開くことができます。 また、独自のカスタム Excel テンプレートを取得して、以降の手順でマッピングを指定し、自動的に図面を作成することもできます。
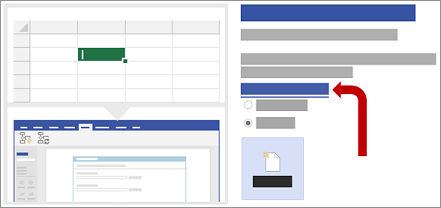
この例で使用されている Excel のサンプル テンプレートを参照する場合は、次のリンクから Excel のサンプル テンプレートをダウンロードできます。
注: このページの 3 つのオプションはすべて必須です。
-
[データから作成するダイアグラムを選択してください] で、次のいずれかを選びます。
-
基本フローチャート
-
部門連係フローチャート (横)
-
部門連係フローチャート (縦)
-
-
[Excel ブックの選択] で、次のいずれかの操作を行います。
-
下方向矢印キーを押して、最近使用したブックの一覧を表示します。
-
[参照] を選んでブックを選びます。
-
-
[ブックのテーブルまたはユーザー指定の範囲を選択] で、次のいずれかの操作を行います。
-
ブックのテーブル名の一覧から選びます。
-
データの範囲を指定するには、[範囲の選択] を選びます。
Excel テーブルを作成できない場合または指定できない場合は、列見出しと値を含むセルの範囲を使用します。
ヒント 図面とデータの同期を維持する場合は、ユーザー設定の範囲ではなく、Excel テーブルを使用します。
-
-
次のいずれかの操作を行います。
-
他のウィザード ページの既定値をそのまま使用するには、[完了] を選びます。
-
図面の作成方法をカスタマイズするには、[次へ] を選びます。
-
図面で部門とフェーズを作成するデータの列を選びます。
ウィザードのこのページを使用して、部門連携フローチャート図面の部門値またはフェーズ値を含む列をマッピングします。 ウィザードの最初のページで図面の種類として [基本フローチャート] を選んだ場合、このページは表示されません。 左側の [使用可能な列] ウィンドウには、Excel テーブルのすべての列が含まれています。 右側の画像は、マッピングが図面に与える影響を表しています。
注: このページで必須のオプションは [職務またはレーン] のみです。
[マッピング] で次の手順を実行します。
-
[職務またはレーン (必須)] の [使用可能な列] ウィンドウの列名をドラッグするか、ドロップダウン リストから列名を選びます。
この列の値は、図面で部門を作成するときに使用されます。 少なくとも 1 つの値を指定する必要があります。
-
[フェーズまたは時間帯] の [使用可能な列] ウィンドウの列名をドラッグするか、ドロップダウン リストから列名を選びます。
この列の値は、図面でフェーズを作成するときに使用されます。
-
[その他のオプション] を選び、[作成するデータからの列の値の順序を維持する] で次の手順を実行します。
-
[職務またはレーン] を選びます。
-
[フェーズまたは時間帯] を選びます。
オプションを選ぶと、Excel テーブルの表示順と同じ順序で図面に部門またはフェーズが作成されます。 このオプションは、部門とフェーズが指定した順序で一貫して表示されるようにする場合に使用します。
-
-
必要に応じて [すべてクリア] を選んで、ページ上のすべてのオプションをリセットすることができます。
図面にプロセスの手順/アクティビティを作成するデータの列を選びます。
ウィザードのこのページでは、[プロセス ステップ ID]、[説明]、[図形の種類]、[代替テキストの説明] 値を含む列をマッピングします。 左側の [使用可能な列] ウィンドウには、Excel テーブルのすべての列が含まれています。 右側の画像は、マッピングが図面に与える影響を表しています。
注: このページで必須のオプションは [プロセス ステップ ID] のみです。
[マッピング] で次の手順を実行します。
-
[プロセス ステップ ID またはアクティビティ ID (必須)] の [使用可能な列] ウィンドウの列名をドラッグするか、ドロップダウン リストから列名を選びます。
この列は必須であり、この列の値は一意である必要があります。
-
[プロセス ステップまたはアクティビティの説明] の [使用可能な列] ウィンドウの列名をドラッグするか、ドロップダウン リストから列名を選びます。
この列の値は、図面の図形テキストとして表示されます。
-
[プロセス ステップまたはアクティビティの図形の種類] の [使用可能な列] ウィンドウの列名をドラッグするか、ドロップダウン リストから列名を選びます。
この列は、次のウィザードのページで図形の種類マッピングを定義するために使用されます。
-
[ユーザー補助] の [使用可能な列] ウィンドウの列名をドラッグするか、ドロップダウン リストから列名を選びます。
この列は、図形の [代替テキストの説明] の作成に使用されます。
既定で、代替テキスト (Alt テキスト) は図形に追加されません。 図形に代替テキストを追加するには、Alt キー値を含む Excel テーブルに列を追加します。 Alt キーが正しく追加されたことを確認するには、図形を右クリックし、[図形の書式設定] を選び、[サイズとプロパティ]

-
必要に応じて [すべてクリア] を選んで、ページ上のすべてのオプションをリセットすることができます。
[図形の種類] に表示されている各値に適した図形を選ぶ
ウィザードのこのページを使い、[図形の種類] 列に異なる値を割り当てることで、フローチャートに使用される図形をカスタマイズします。
注: このページに必須のオプションはありません。
-
左側の [図形の種類] ウィンドウには、このウィザードの前のページにある [プロセス ステップまたはアクティビティの図形の種類] オプションで指定した列から派生する図形の一覧が表示されます。 既定の列は [図形の種類] です。
-
中央にある [図形] ウィンドウには、各図形と [図形の種類] 列の各値のマッピングの一覧が表示されます。 各図形の種類に異なる図形を指定することができます。 たとえば、異なる図形を使用するフローチャートの基準に準拠して、Excel データを表す場合があります。 図形を指定しない場合、既定の図形は [プロセス] です。
-
右側の [基本フローチャート用図形] ウィンドウには、[図形の種類] 列に選ぶ種類を決めるときに役立つ、使用可能な図形の一覧が表示されます。
-
任意のステンシルを追加して図形をカスタマイズするには、[その他の図形] を選択します。
[図形] で次の手順を実行します。
-
変更する図形ごとに、[図形の種類] ウィンドウの列名をドラッグするか、ドロップダウン リストから列名を選びます。
-
必要に応じて [すべてクリア] を選んで、ページ上のすべてのオプションをリセットすることができます。
プロセスの手順/アクティビティを接続するデータの列を選ぶ
ウィザードのこのページを使用して、どの列が、フローチャート図形のフローチャート シーケンスと分岐を示しているかをマッピングします。 左側の [使用可能な列] ウィンドウには、Excel テーブルのすべての列が含まれています。 右側の画像は、マッピングが図面に与える影響を表しています。
注: このページに必須のオプションはありません。
[マッピング] で次の手順を実行します。
-
[プロセス ステップまたはアクティビティを接続する方法を指定する] で次のいずれかを選びます。
-
列を使用して接続する フローチャートシーケンスの次の図形に接続するために使用する列を指定します。 既定では、これは [次のステップ ID ] 列です。
-
連続的に接続する Excel テーブルの行の順序で上から下に接続するように指定します。
図面コンテナー内で加えた変更 (コネクタなど) は、図面を更新すると失われます。
-
接続しない 接続されていない図形を作成します。
重要 [ソースデータの更新]を >選択してデータ値の順序が失われないようにするには、[順番に接続しない] を選択し、[ソースデータの更新] ダイアログボックスで [上書き] を選択します。 Connect using column
-
-
[マッピングされた列ごとに識別されたリレーションシップを指定する] で次のいずれかを選びます。
-
次のステップ [ 列の設定を使用して接続する ] で指定した列が、フローチャートシーケンスの次の図形を表す場合は、このオプションを選択します。 これは既定の操作です。
-
前の手順 [ 列設定を使用して接続する ] で指定した列が、フローチャートシーケンスの前の図形を表す場合は、このオプションを選択します。
-
-
[区切り文字] で、分岐処理を示す数値を区切る文字として、次のいずれかを選びます。
-
なし
-
コンマ (,)
-
セミコロン (;)
-
コロン (:)
-
スペース ( )
ボックスに文字を入力して、カスタムの区切り文字を定義することもできます。
-
-
[コネクタのラベル] の [使用可能な列] ウィンドウの列名をドラッグするか、ドロップダウン リストから列名を選びます。
この列は、他の図形に分岐する図形のコネクタの線にラベルを指定するために使用します。
-
必要に応じて [すべてクリア] を選んで、ページ上のすべてのオプションをリセットすることができます。










