Visio のベン図では、重複する図形 (通常は円) を使用して、セットまたはグループ間の関係、類似性、相違点を説明して説明します。 テンプレートを使用してベン図表を作成することも、必要な数の図形を含めてカスタムの図を作成することもできます。
この記事の内容:
テンプレートを使用してベン図表を作成する
迅速に作業する場合は、ベンスターター図を使用します。 独自のテキストや色を追加して、図をカスタマイズします。
-
[ Visio] の [ ファイル ] メニューの [ 新しい > ビジネス] をクリックし、[ マーケティング グラフと図] をクリックします。
-
メートル法または米国単位のどちらかを選択し、[作成] をクリックします。
-
[マーケティング図表] から、[ベン図表] の図形をページ上にドラッグします。
-
セグメントをクリックして選択します。
-
[図形のスタイル] エリアで [塗りつぶし] をクリックして、色を選択します。
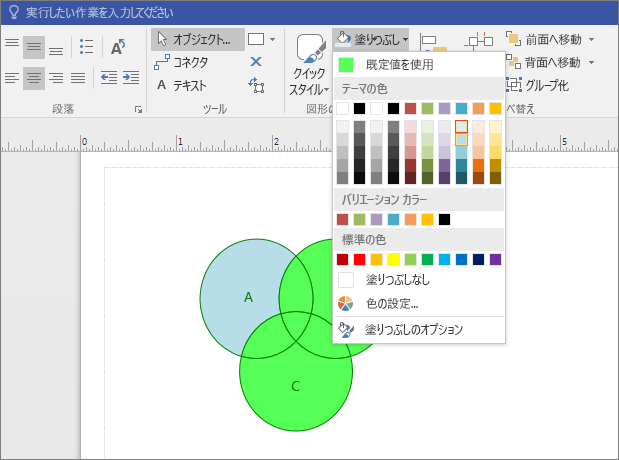
-
別のセグメントをクリックします。
-
[塗りつぶし] をクリックして、別の色を選択します。
-
セグメントやセグメントの重なり合う領域にテキストを追加するには、[ベン図表] を選択し、セグメントや重なり合うセグメントをクリックして、テキストを入力します。
最初からベン図表を作成する
ベン図のスターター図面が目的に合わない場合は、最初から独自のベン図を作成します。 Microsoft Visio をカスタマイズして、必要な数のグループを含めることができます。
-
Visioで、[ ファイル ] メニューの [ 新規] をクリックし、[ 基本ダイアグラム] をクリックします。
-
メートル法または米国単位のどちらかを選択し、[作成] をクリックします。
-
[ファイル] タブをクリックします。
-
[オプション] をクリックします。
-
[Visio オプション] 画面で、[リボンのカスタマイズ] をクリックします。
-
[新しいグループ] ボタンをクリックします。
![[新しいグループ] ボタンをクリックします。](https://support.content.office.net/ja-jp/media/70fd0237-ed85-46e6-b2bf-17387629b1e2.png)
-
[名前の変更] ボタンをクリックします。
-
[ベン図] アイコンをクリックして、[表示名] フィールドに「Graph」と入力し、[OK] をクリックします。
![[ベン図] アイコンをクリックして、[表示名] フィールドに「Graph」と入力し、[OK] をクリックします。](https://support.content.office.net/ja-jp/media/66b2c117-9165-48d3-b707-f55ef3a0ab88.png)
-
[コマンドの選択] で、ドロップダウンから [リボンにないコマンド] を選択します。
![[リボンにないコマンド] を選択します。](https://support.content.office.net/ja-jp/media/f3a6d0c8-5842-4287-b87a-39fb76591c92.png)
-
リストを下にスクロールして [図形の切り出し] を選択します。
-
[追加] をクリックし、[OK] をクリックします。
ヒント:
-
[グラフ] 領域の [フラグメント] が [ Visio ホーム] タブに表示されます。
-
![[グラフ] エリアの [切り出し] は、Visio の [ホーム] タブに表示されます。](https://support.content.office.net/ja-jp/media/61515b12-97c2-4429-9691-37ef5e8b92fd.png)
-
-
[グラフと数学の図形] ステンシルをクリックします。
-
[ベン図表] の図形をページ上にドラッグします。
-
別の [ベン図表] の図形をページ上にドラッグし、エッジが重なり合うように最初の円の横に配置します。 必要な数の図形が含められるまで、[ベン図表] の図形をページ上にドラッグし続けます。
-
[ホーム] タブで、[編集] グループの [選択] をクリックし、[選択] をクリックして、リスト内の [すべて選択] をクリックします。
-
[グラフ] エリアで [切り出し] をクリックします。
![[グラフ] エリアで [切り出し] をクリックします。](https://support.content.office.net/ja-jp/media/b7f91703-1e90-4b25-9325-63eb1ed99be1.png)
-
個別のセグメントをクリックして、塗りつぶしの色の変更やテキストの追加を行います。
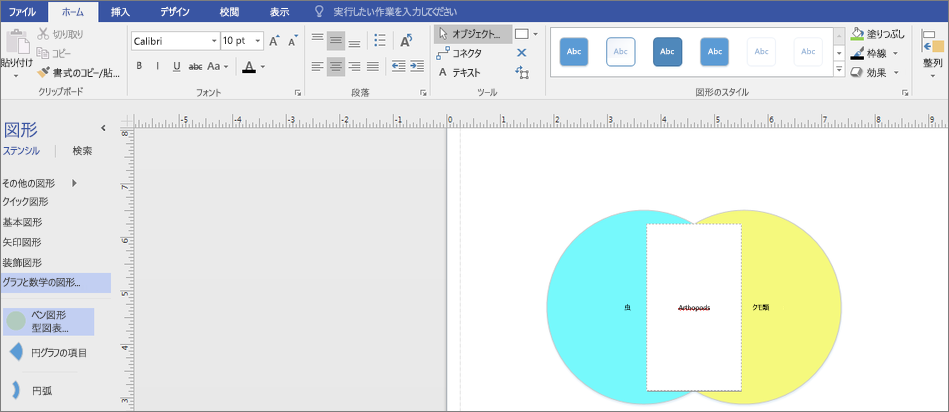
-
Web 用 Visio を開き、ページの下部付近から [ベンダイアグラム] セクションまで下にスクロールします。
最初のオプションでは、いくつかのベン図形を含む空白の図とステンシルが表示されます。 その他のオプションでは、ステンシルに加えて、適応可能なスターター ダイアグラムが提供されます。 任意のオプションをクリックすると、プレビューが表示されます。
-
目的のオプションを選択し、[ 作成] をクリックします。
-
[図形] パネルからキャンバスに図形をドラッグします。
![[図形] パネルには、ベン図で使用できる図形のバリエーションがいくつかあります。](https://support.content.office.net/ja-jp/media/a1ab2dac-29eb-43f6-be0b-f7e9542e7d3e.png)
-
個々の図形セグメントの色を変更するには、右クリックし、[ 塗りつぶし ] ポップアップ メニューから色を選択します。
-
[ 図形 ] パネルでは、 吹き出し の別のタブを使用して、図に吹き出しを追加できます。
![[吹き出し] タブに切り替えて、ベン図に追加できる吹き出し図形を表示します。](https://support.content.office.net/ja-jp/media/9328c007-06bf-4edd-a3fd-2f7f7fbe2d07.png)










