
メール メッセージや会議出席依頼でユーザーの注意を引きたい場合は、@ 記号の後に名前を入力して、メール メッセージの本文や会議出席依頼に含めることができます。 このようにすると、ユーザーの名前がメッセージの本文や招待の詳細で強調表示されるだけでなく、Outlook により、メールや会議出席依頼の宛先にユーザーが自動的に追加され、受信トレイのメッセージの横に @ 記号が表示されます。
メッセージまたは会議出席依頼の本文に @ を使用する
-
メール メッセージまたは会議出席依頼の本文に、@ 記号に続けて連絡先の名または姓の最初の数文字を入力します。
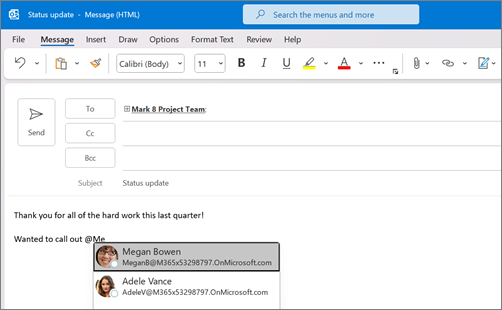
-
Outlook が 1 つ以上の連絡先を提示したら、注意を引きたい連絡先を選択します。 既定では、連絡先のフル ネームが挿入されます。
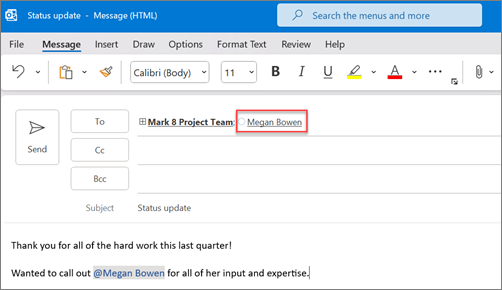
-
メンションの一部 (たとえば、相手の名以外のすべて) を削除できます。 メンションを付けた連絡先は、メールまたは会議の招待状の [宛先] 行にも追加されます。
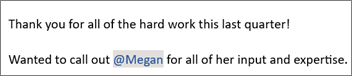
自分にメンションを付けたメッセージを検索する
大量のメールを受信する場合、自分にメンションを付けたメッセージのみを表示するように 1 つのフォルダーにメッセージをフィルターすることができます。
[Outlook のWindowsで、
-
メッセージ一覧の上にある [すべて] を選びます。
-
[話題になったメール] を選びます。
![[話題になったメール] オプションが表示されているメニュー](https://support.content.office.net/ja-jp/media/3f87b452-c432-4466-8144-c28ef88aeaf6.png)
[Outlook for Mac]
-
[ホーム] タブで、[電子メールのフィルター処理] を選びます。
-
[メンション付き] を選びます。
![[メールのフィルター処理] メニューの [メンション付き] を使用し、@メンションが付けられているメールを検索します](https://support.content.office.net/ja-jp/media/c85ae398-7b15-4db5-8068-2510e6574562.png)
注意 メンションされたメール機能は、Exchange Server 2016、Exchange Server 2019、Exchange Online、Outlook.com を利用している受信者だけが利用できます。 @ (アット マーク) インジケーターは、Exchange Online または Outlook.com でのみ利用可能です。










