注: 最新のヘルプ コンテンツをできるだけ早く、お客様がお使いの言語で提供したいと考えております。このページは、自動翻訳によって翻訳されているため、文章校正のエラーや不正確な情報が含まれている可能性があります。私たちの目的は、このコンテンツがお客様の役に立つようにすることです。お客様にとって役立つ情報であったかどうかを、このページの下部でお知らせください。簡単に参照できるように、こちらに英語の記事があります。
Microsoft Publisher 2010でテーブルを挿入または選択すると、リボンに [テーブルツール] コンテキストタブが表示されるようになります。このタブには、テーブルの書式設定、行や列の挿入または削除、セルの配置調整、表のテキストの文字体裁の書式をすばやく行うことができる2つのタブ、デザイン、レイアウトが含まれています。
[デザイン] タブ
[デザイン] タブには、表の書式設定、セルと表の罫線、ページ上の表の配置、テーブルのサイズが表示されます。
![Publisher 2010 の表ツールの [設計] タブ](https://support.content.office.net/ja-jp/media/f10fccbd-4e64-4c61-b7fb-f4f64982d77f.jpg)
ヒント: ツールをポイントすると、ツールの機能の簡単な説明が表示されます。
表形式
[表形式] グループには、表に適用できる事前設定された形式のギャラリーが含まれています。書式設定された表のスタイルの上にポインターを置くと、表の外観をプレビューできます。
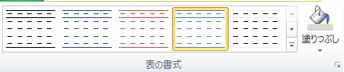
-
書式設定する表をクリックします。
-
[表ツール] の [デザイン] タブをクリックします。
-
[表の書式] グループで、使用するスタイルが見つかるまで、各テーブルのスタイルにポインターを置きます。
注: その他のスタイルを表示するには、[その他] 矢印をクリックします。

-
目的のスタイルをクリックし、表に適用します。
罫線
罫線を追加または削除して、目的に合わせて表の書式を調整できます。

表に罫線を追加する
-
[表ツール] の [デザイン] タブをクリックします。
-
罫線の太さを変更するには、[罫線] グループの [線の太さ] プルダウンメニューから選択します。
-
罫線の色を変更するには、[罫線] グループの [線の色] プルダウンメニューから選択します。
-
次に、[罫線] グループで罫線をクリックし、目的の罫線オプションを選びます。
表全体から罫線を削除する
-
表を選択します。
-
[表ツール] の [デザイン] タブをクリックします。
-
[罫線 ] グループで [ 罫線] をクリックし、[罫線を持たない] をクリックします。
指定したセルにのみ罫線を追加する
-
目的のセルを選択します。
-
[表ツール] の [デザイン] タブをクリックします。
-
[罫線] グループで [罫線] をクリックし、目的の罫線オプションを選びます。
指定したセルからのみ罫線を削除する
-
目的のセルを選択します。
-
[表ツール] の [デザイン] タブをクリックします。
-
[罫線 ] グループで [ 罫線] をクリックし、[罫線を持たない] をクリックします。
配置する
[配置] グループでは、表の周囲でテキストを折り返すように設定したり、ページ上の他のオブジェクトに対してテーブルを前後に移動したり、ページ上の表を配置したり、余白ガイドを基準にしたり、他のオブジェクトとテーブルをグループ化して解除したり、テーブル.
[サイズ]
[サイズ] グループでは、表内のセルの高さと幅を調整できます。[テキストに合わせて拡大] チェックボックスがオンになっている場合、テキストに合わせて行の高さが必要に応じて自動的に増加します。
[レイアウト] タブ
[レイアウト] タブには、セル、行、列、テーブル全体の選択ツールが含まれています。行と列を削除または挿入するためのツール。セルを結合または分割するためのツール。セルの配置と余白の設定。Open Type フォントの文字体裁コントロール。

[選択]
選択ツールを使うと、セル、列、行、または表全体をすばやく選ぶことができます。[枠線の表示]ツールでは、表内のセル間の枠線を表示または非表示にします。

行と列
[行と列] グループには、テーブル内の行と列を削除して挿入するためのツールが含まれています。

削除
削除ツールでは、現在選択されているセルの行または列を削除したり、テーブル全体を削除したりすることができます。
[挿入]
4つの挿入ツールがあります。
-
上に挿入すると、現在の選択範囲の上に行が挿入されます。2つの行のセルが選択されている場合、先頭のセルの上に2つの行が挿入されます。
-
下に挿入すると、現在の選択範囲の下に行が挿入されます。2行のセルが選択されている場合は、下のセルの下に2つの行が挿入されます。
-
左に挿入すると、現在の選択範囲の左側に列が挿入されます。2つの列のセルが選択されている場合は、左側のセルの左側に2つの列が挿入されます。
-
[右に挿入] は、現在の選択範囲の右に列を挿入します。2つの列のセルが選択されている場合は、右側のセルの右側に2つの列が挿入されます。
結合
[結合] グループを使用すると、セルを斜めに分割するなど、テーブル内のセルを結合して分割することができます。

-
セルを結合すると、選択した複数のセルを結合できます。
-
セルを分割すると、以前に結合したセルを個々のセルに分割できます。
-
対角線を使うと、個々のセルを斜めに右または右に分割することができます。[分割しない] を選択して、斜めに分割されたセルを結合することもできます。
配置
配置グループを使うと、表のセル内のテキストの配置、方向、ハイフネーションを制御し、セルの余白を制御することができます。

段落体裁
[文字体裁] グループには、一部の Open Type フォントの高度なタイポグラフィコントロールと、ドロップキャップを使用する機能が用意されています。タイポグラフィ機能の詳細については、「タイポグラフィスタイルを使用して文書の影響を高める」を参照してください。
![Publisher 2010 の [文字体裁] グループ](https://support.content.office.net/ja-jp/media/144236fa-84ac-47c3-995e-3a0a42d77b40.jpg)










