注: 最新のヘルプ コンテンツをできるだけ早く、お客様がお使いの言語で提供したいと考えております。 このページは、自動翻訳によって翻訳されているため、文章校正のエラーや不正確な情報が含まれている可能性があります。私たちの目的は、このコンテンツがお客様の役に立つようにすることです。お客様にとって役立つ情報であったかどうかを、このページの下部でお知らせください。 簡単に参照できるように、こちらに 英語の記事 があります。
[表示] タブを使用すると、標準またはマスター ページと1 つのページまたは見開き 2 ページのビューを切り替えることができます。これは、タブを制御境界、ガイド、ルーラー、およびその他のレイアウト ツール] が表示されている文書のビューのサイズを拡大縮小はも Publisher のウィンドウの管理を使用して開く。
![Publisher 2010 の [ビュー]、[レイアウト]、[表示]、[ズーム]、[ウィンドウ] のグループが表示されている [ビュー] タブ](https://support.content.office.net/ja-jp/media/8de52cf9-ffa5-4a26-b548-9a6c02e608a7.jpg)
この記事の内容
ビュー
[表示] グループでは、標準または文書のマスター ページビューをすばやく切り替えるに機能を提供します。

既定では、[標準] ビューが選択されます。これは文書ページのビューで、文書を作成する作業の大半はこのビューで行われます。[マスター ページ] ビューでは、文書内の複数のページで繰り返し使用する要素を含むページが表示されます。そのような共通の要素にマスター ページを使用することにより、文書の外観の一貫性を高めることができます。複数のページがある文書では、複数のマスター ページを作成して、文書のデザインに多様性を持たせることができます。複数のマスター ページを作成することにより、文書内の任意のページに適用することができる各種のレイアウトを用意できます。
ヒント: Ctrl キーを押しながら Mキーを押してマスター ページの表示との間で移動することもできます。
[レイアウト]
[レイアウト] では、文書のビューを [1 ページ] と [見開き 2 ページ] の間で切り替えることができます。
![Publisher 2010 の [表示] タブの [レイアウト] グループ](https://support.content.office.net/ja-jp/media/8536c3f9-9f75-4029-b8b9-6a158588c67f.jpg)
1 つのページでは、既定のビューし、ワークスペースとページのナビゲーションウィンドウの両方で、各ページを個別に表示します。見開き 2 ページは、先頭と末尾の帳、パンフレット、ニュースレター、グリーティング カードなどの連結または 2 つ折りのプロジェクト内のページを表す印刷規則です。多くの場合、2 ページ スプレッドのページのレイアウトでは、別のいずれかのミラー化します。見開き 2 ページが表示されます 2 つのサイドバイ サイド インストール ページ ワークスペースとページのナビゲーションウィンドウの両方で、文書に 3 つ以上のページが設定されている場合。
[表示]
[表示] では、文書のワークスペースに表示するレイアウト支援コントロール (ルーラー、レイアウト ガイド、ページの移動など) を選択できます。各レイアウト支援コントロールの表示/非表示を切り替えるには、対応するチェック ボックスをオンまたはオフにします。
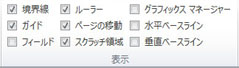
[境界線]
図形、図、テキスト ボックスなどのオブジェクトの境界線の表示/非表示を切り替えます。これらの境界線は、ページのレイアウトでオブジェクトが専有するスペースを示すためのもので、文書の印刷には含まれません。
[ガイド]
このチェック ボックスを表示または文書内で、[レイアウト ガイドを非表示します。ガイドを使用して、ページ上のオブジェクトを配置できます。詳細については、構造レイアウト ガイドを使用してページを参照してください。
[フィールド]
挿入されたフィールド (勤務先情報フィールド、カタログ データの差し込みフィールドなど) をページ上で識別できるようにします。このチェック ボックスをオンにすると、フィールド オブジェクトに淡い灰色の破線の下線が表示されます。
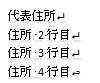
[ルーラー]
ワークスペースの左端と上端に水平ルーラーと垂直ルーラーを表示するかどうかを制御します。
注: 右から左の言語を使用している場合、水平ルーラーはワークスペースの右端になります。
[ページの移動]
ワークスペースの左側に表示される [ページの移動] ウィンドウの表示/非表示を切り替えます。
注: 右から左の言語を使用している場合、ページのナビゲーション ウィンドウはワークスペースの右側になります。
[スクラッチ領域]
ページのオブジェクトを移動する場合はスクラッチ領域内のユーザー。スクラッチ領域を使用すると、いくつかのオブジェクトとして、ページ レイアウトをすぐに利用できます。スクラッチ領域には、すべてのオブジェクトを表示、スクラッチ領域のオプションをオンにします。スクラッチ領域にあるオブジェクトを非表示にすると、クリーンなページを表示、スクラッチ領域のオプションをオフにします。スクラッチ領域の一部が表示されないようにクリップ部分的に、ページ上にあるオブジェクトが表示されます。
[グラフィックス マネージャー]
[グラフィックス マネージャー ] 作業ウィンドウでは、埋め込まれた画像やリンクされた図など、文書に挿入したすべての写真を効率よく管理できます。詳細については、 [グラフィックス マネージャー] 作業ウィンドウで管理する画像を参照してください。
基準計画
ベースライン ガイドを使用すると、複数の段にテキスト行を正確に配置します。このオプションを選択、表示と非表示の文書でベースライン ガイドします。詳細については、構造レイアウト ガイドを使用してページを参照してください。
[ズーム]
[ズーム] には、ページの表示サイズを制御するためのツールが含まれています。表示を拡大して細部を見やすくしたり、縮小して全体を見やすくしたりすることができます。

[100%]
このボタンをクリックすると、選択したページ (1 ページまたは見開き 2 ページ) の表示が実際のサイズ (100%) に戻されます。
[ページ全体]
ページ (1 ページまたは見開き 2 ページ) 全体がウィンドウに収まるようにページの表示倍率が設定されます。
[ズーム]
正確な表示倍率を選択できます。プルダウン メニューでオプションを選択するか、倍率を入力して Enter キーを押します。
[ページ幅を基準に表示]
ページの幅がウィンドウに収まるようにページの表示倍率が設定されます。ページがウィンドウの上下にはみ出る可能性があります。
[選択箇所の拡大表示]
このオプションは、オブジェクト (テキスト ボックス、図など) を 1 つ以上選択すると使用できるようになります。このボタンをクリックすると、選択したオブジェクトがウィンドウいっぱいに表示されるようにページの表示倍率が設定されます。別の表示倍率に戻すには、[ズーム] の他のいずれかのオプションを選択します。
[ウィンドウ]
[ウィンドウ] では、複数の Publisher ウィンドウを一度に管理できます。
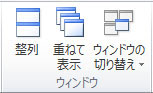
[整列]
このボタンをクリックすると、現在開いている Publisher ウィンドウのサイズと位置が変更されて、ウィンドウが並べて表示されます。
[重ねて表示]
開いているすべての Publisher ウィンドウのサイズと位置が変更されて、ウィンドウが左上から右下に向かって重ねて表示されます。
[ウィンドウの切り替え]
開いているすべての Publisher ウィンドウがプルダウン メニューに表示され、移動する先のウィンドウを選択できます。










