1 行おきまたは 1 列おきに色を付けると (色の縞模様とも呼ばれます)、ワークシートのデータをスキャンしやすくなります。 1 行おきまたは 1 列おきの表示形式を変更するには、事前に設定されたテーブル形式を適用すると簡単です。 この方法では、行や列を追加すると、1 行おきまたは 1 列おきに網かけが自動的に適用されます。
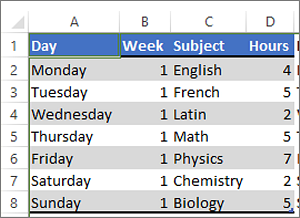
これを行うには、次の操作を実行します。
-
表示形式を変更するセルの範囲を選びます。
-
[ホーム ] > [表形式] に移動します。
-
1 行おきの網かけが含まれているテーブル スタイルを選びます。
-
行から列に網かけを変更するには、テーブルを選択し、[テーブル デザイン] で [バンド行] ボックスをオフにし、[バンド列] ボックスをチェックします。
![[表ツール] の [デザイン] タブの [縞模様 (列)]](https://support.content.office.net/ja-jp/media/eafd10ea-0757-4bfe-8666-b5bd0ca6e715.png)
ヒント: テーブルの機能なしに縞模様のテーブル スタイルだけを保持する場合は、テーブルをデータ範囲に変換します。 行や列を追加しても、色の縞模様は自動的に設定されませんが、[書式のコピー/貼り付け] を使用して、1 行おきの色の表示形式を新しい行にコピーできます。
条件付き書式を使って縞模様の行や列を適用する
条件付き書式ルールを使って、特定の行や列に別の表示形式を適用することもできます。
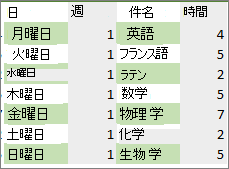
これを行うには、次の操作を実行します。
-
ワークシート上で次のいずれかの操作を行います。
-
特定の範囲のセルに網かけを適用するには、書式を設定するセルを選択します。
-
ワークシート全体に網かけを適用するには、[ すべて選択 ] ボタンを選択します。
![ワークシートに付いている [すべて選択] ボタン](https://support.content.office.net/ja-jp/media/fcec3082-65c8-4166-a033-a327fbdcac55.png)
-
-
[ホーム ] > [条件付き書式 ] > [新しいルール] に移動します。
-
[ ルールの種類の選択 ] ボックスで、[数式を使用して書式設定するセルを決定する] を選択します。
![条件付き書式、[新しいルール] ダイアログ ボックス](https://support.content.office.net/ja-jp/media/d757b7e3-8688-4263-a329-51f2a517df8d.png)
-
1 行おきに色を適用するには、[次の数式を満たす場合に値を書式設定] ボックスに、「=MOD(ROW(),2)=0」という数式を入力します。
1 列おきに色を適用するには、「=MOD(COLUMN(),2)=0」という数式を入力します。
これらの数式は、行または列が偶数番目と奇数番目のどちらであるのかを判断し、それに応じて色を適用します。
-
[書式] を選択します。
-
[ セルの書式設定 ] ボックスで、[塗りつぶし] を選択します。
-
色を選択し、[OK] を選択します。
-
[ サンプル ] で選択内容をプレビューし、[OK] を 選択するか、別の色を選択できます。
ヒント:
-
条件付き書式ルールを編集するには、ルールが適用されているセルの 1 つをクリックし、[ホーム ] > [ 条件付き書式 ] > [ルールの 管理 ] > [ ルールの編集] に移動し、変更を加えます。
-
セルから条件付き書式をクリアするには、それらを選択し、[ホーム ] > [クリア] に移動し、[ 書式のクリア] を選択します。
![[書式のクリア] オプション](https://support.content.office.net/ja-jp/media/1c784268-bbc2-4def-89a2-87c78ffb168c.png)
-
条件付き書式を他のセルにコピーするには、ルールが適用されているセルの 1 つをクリックし、[ホーム ] > [ ペインタの書式設定 ]
![[書式のコピー/貼り付け] ボタン](https://support.content.office.net/ja-jp/media/a494011e-ada4-4c55-9c68-74810a5d831c.png)
-










