Outlook のインポート/エクスポートウィザードを使用して、デスクトップの Outlook に連絡先をインポートします。 デスクトップ版 Outlook では、次のようなリボンが表示されます。
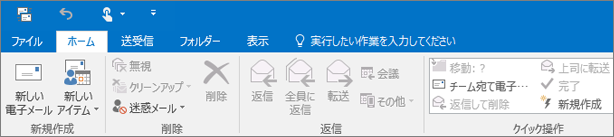
Outlook のリボンが異なります。 Mac をお使いの場合は、「アイテムを 2016 Outlook For mac にインポートする」を参照してください。
インポート手順の次のリストから選びます。
-
デスクトップ上の Outlook (Outlook 2013 または Outlook 2016) で、[ファイル > & 開く] を選択し、エクスポート >インポート
![Outlook pst ファイルを作成するには、[ファイル]、[開く/エクスポート]、[インポート/エクスポート] の順に選ぶ](https://support.content.office.net/ja-jp/media/f706c4d3-fc86-42f0-a96f-3bf5b2c71f39.png)
-
[他のプログラムまたはファイルからのインポート] を選択し、[次へ] をクリックします。
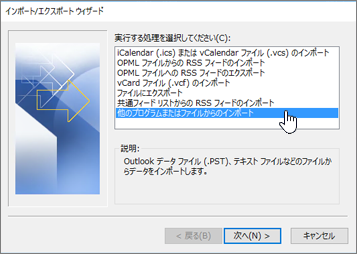
-
[コンマ区切りファイル] を選択し、[次へ] をクリックします。

-
[ファイルのインポート] ボックスで連絡先ファイルを参照し、そのファイルをダブルクリックして選択します。
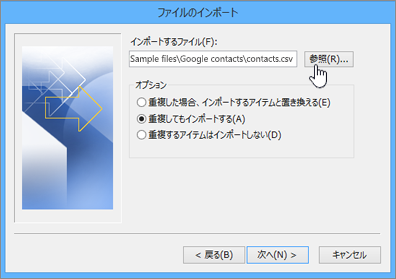
-
Outlook で重複する連絡先を処理する方法を指定するには、次のいずれかを選択します。
-
[重複した場合、インポートするアイテムと置き換える] 連絡先がすでにOutlookと連絡先ファイルにある場合、Outlookはその連絡先の情報を破棄し、連絡先ファイルの情報を使用します。 このオプションは、Outlookの連絡先情報よりも連絡先ファイルの連絡先情報がより完全か、または新しい場合に選んでください。
-
[重複してもインポートする] 連絡先がOutlookと連絡先ファイルにある場合、Outlookは重複する連絡先を作成します。1 つは元のOutlook情報、もう 1 つは連絡先ファイルからインポートされた情報です。 後でこれらの連絡先情報を結合して、連絡先の重複を消去できます。 これは既定のオプションであり、情報は破棄されないため、最も安全なものです。
-
[重複するアイテムはインポートしない] 連絡先がOutlookと連絡先ファイルにある場合、Outlookはその連絡先の情報を保持し、連絡先ファイルの情報を破棄します。 このオプションは、連絡先ファイルの情報よりもOutlookの連絡先情報がより完全か、または新しい場合に選んでください。
-
-
[次へ] をクリックします。
-
[保存先フォルダーを選択してください] ボックスで、必要に応じて先頭までスクロールし、[連絡先] フォルダー、[次へ] の順に選択します。 複数のメール アカウントを使っている場合は、連絡先に関連するメール アカウントの下にある [連絡先] フォルダーを選びます。
![Google Gmail の連絡先を Office 365 メールボックスにインポートする場合は、インポート先として [連絡先] を選びます](https://support.content.office.net/ja-jp/media/c619ad8a-867c-4ce2-bcc6-174a7876367a.png)
-
[Finish] を選択します。
![Office 365 メールボックスに Gmail の連絡先をインポートする場合は、[完了] ボタンをクリックして移行を開始する](https://support.content.office.net/ja-jp/media/23ae1ddb-e0fb-4f99-8f27-61d6d2063ae9.png)
Outlook では、すぐに連絡先が Outlook にインポートされます。 完了時にメッセージは表示されません。
この記事は役に立ちましたか? このページの下部でコメントをお寄せください。 お客様のフィードバックを使用して、手順をもう一度確認し、必要な情報を提供するように記事を更新します。
スプレッドシートに多数の仕事上の連絡先情報または個人的な連絡先情報が入っている場合、若干の準備を行うだけで、それをそのまま Windows 版の Outlook 2013、Outlook 2016 にインポートできます。 主に次の 3 つの手順で行うことができます。
-
Excel ブックを .csv ファイルとして保存します。
-
連絡先をインポートします。
-
Excel のスプレッドシートの列を対応する Outlook のフィールドにマッピングします。
手順 1: Excel ブックを .csv ファイルとして保存する
Outlook にはカンマ区切り値 (.csv) ファイルをインポートできますが、複数のシートを持つブックはインポートできないので、手順 1 で Excel ブックを .csv ファイルとして保存します。 この方法を次に紹介します。
-
ワークブックで、インポートする連絡先情報が含まれたワークシートをクリックします。
-
[ファイル]、[名前を付けて保存] の順にクリックします。
-
ファイルの保存場所を選びます。
-
[ファイルの種類] ボックスで、[CSV 形式 (カンマ区切り) (*.csv)] を選び、[保存] をクリックします。
"選択したファイルの種類には、複数のシートを含むブックは含まれていません" というメッセージが表示されます。 CSV ファイルの制限を参照しています。元のブック (.xlsx ファイル) には何も起こりません。
-
[OK] をクリックします。
"CSV として保存すると、ブック内の一部の機能が失われる可能性があります" というメッセージが表示されます (カンマ区切り)。 これは CSV ファイルの制限のみを指し、無視することができます。
-
Excel で現在のワークシートを CSV ファイルとして保存するには、[はい]をクリックします。 元のブック (.xlsx ファイル) が閉じます。
-
CSV ファイルを閉じます。
これで、Excel の作業は終了しました。 Outlook インポート プロセスを開始できます。
注: 一部のロケールでは、既定で使う区切り文字が異なります。 そのような場合は、次の手順に進む前に、CSV ファイル内のすべてのセミコロンをカンマに置換することが必要になります。
手順 2: 連絡先をインポートする
-
Outlook で、[ファイル] の [開いてエクスポート] で、[インポート/エクスポート] をクリックします。
インポート/エクスポート ウィザードが開始されます。
-
[他のプログラムまたはファイルからのインポート] を選び、[次へ] をクリックします。
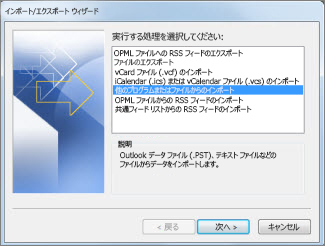
ヒント: パスワードを入力するように求めるメッセージが表示され、パスワードを設定していない場合は、[キャンセル] をクリックして次のウィンドウに移動します。
-
[テキスト ファイル (カンマ区切り)] を選択し、[次へ] をクリックします。
-
インポートする .csv ファイルを探して選びます。
-
[オプション] で重複する連絡先が存在する場合は、既存の連絡先を置き換えるのか、重複する連絡先を作成するのか、それとも重複する連絡先はインポートしないのかを指定します。
-
[次へ] をクリックし、連絡先のインポート先にするフォルダーを選びます。 既定では [連絡先] が選択されているはずですが、選択されていない場合は、スクロールして見つけてください。 保存先に別のフォルダーを選んだり、新しいフォルダーを作成することもできます。
-
[次へ] をクリックします。
-
["MyContacts .csv" をインポートする]の横にあるチェックボックスがオンになっていることを確認します (ファイル名が自分であることが前提です)。
-
この後、CSV ファイル内の必要な列を Outlook の連絡先の各フィールドに "マッピング" する必要があるため、まだ [完了] はクリックしないでください。 マッピングは、計画どおりに連絡先がインポートされるようにするために役立ちます。
手順 2: CSV ファイルの列を Outlook の連絡先フィールドにマッピングする
-
[フィールドの一致] をクリックします。 [フィールドの一致] ダイアログ ボックスが表示されます。
-
[インポート/エクスポート元] の下に、インポートする CSV ファイルに含まれている列の名前が表示されたボックスがあります。
-
[インポート/エクスポート先] の下には、Outlook で連絡先に使用される標準のフィールドが表示されます。 CSV ファイル内の列に一致するフィールドには、[元のフィールド] の下にその列が表示されます。
-
[名前]、[名]、および [姓] は標準の Outlook 連絡先フィールドなので、ファイル内の連絡先情報にこれらの連絡先名のいずれかがあればそのまま進めます。
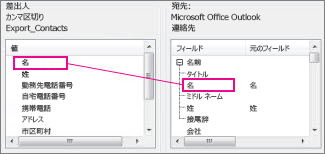
-
-
手作業でのマッピングが必要な場合もあります。 たとえば、このインポート ファイルでは、連絡先の携帯電話番号が "Cell Ph." という名前の列に入っています。 この名前と完全に一致するフィールドは Outlook にはありません。 しかし、次のようにして、Outlook 内の適切な対応フィールドを見つけることができます。
-
右側のウィンドウを下向きにスクロールすると、[その他の住所] が見つかります。これには、横にプラス記号 ([+]) が表示されています。
-
プラス記号をクリックしてこの項目を展開すると、この列にぴったりの [携帯電話] が見つかります。
-
-
左側のウィンドウの [Cell Ph] をドラッグして、右側のウィンドウの [携帯電話] の上にドロップします。
これで、[Cell Ph] が [携帯電話] の行の [元のフィールド] 列に表示されます。
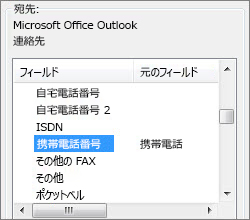
-
左側ウィンドウの残りの値を右側ウィンドウの Outlook フィールドに 1 つずつドラッグします。 たとえば、連絡先の住所タイプに応じて、[住所] を [番地 (自宅)] または [番地 (会社)] にドラッグできます。
-
[完了] をクリックします。
これで、連絡先が Outlook に正常にインポートされました。
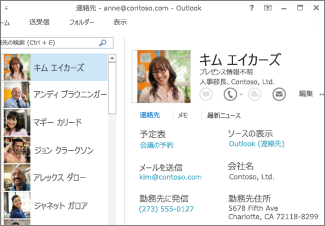
この記事は役に立ちましたか? このページの下部でコメントをお寄せください。 お客様のフィードバックを使用して、手順をもう一度確認し、必要な情報を提供するように記事を更新します。
-
[ファイル]、[開く/エクスポート]、[インポート/エクスポート] の順にクリックします。
これにより、インポート/エクスポート ウィザードが開始されます。
-
[他のプログラムまたはファイルからのインポート] を選び、[次へ] をクリックします。
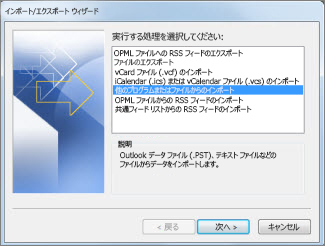
-
[Outlook データ ファイル (.pst)] を選び、[次へ] をクリックします。
-
インポートする .pst ファイルを探して選びます。
-
[オプション] で、重複するアイテムの処理方法を選びます。
-
[次へ] をクリックします。
-
Outlook データ ファイル (.pst) にパスワードが割り当てられていた場合は、パスワードを入力し、[OK] をクリックします。
-
アイテムのインポートに関するオプションを設定します。 通常、既定の設定を変更する必要はありません。
-
[完了] をクリックします。
ヒント Outlook データ ファイル (.pst) からごく少数のアイテムをインポートまたは復元する場合には、Outlook データ ファイルを開き、ナビゲーション ウィンドウでそのアイテムをクリックして Outlook データ ファイル フォルダーから既存の Outlook フォルダーにドラッグすることもできます。
この記事は役に立ちましたか? このページの下部でコメントをお寄せください。 お客様のフィードバックを使用して、手順をもう一度確認し、必要な情報を提供するように記事を更新します。
ICloud の連絡先を Windows 版 Outlook にインポートする前に、それらを .vcf ファイル形式から .csv ファイル形式に変換する必要があります。 これには、それらを Windows にインポートし、csv ファイルにエクスポートする作業が含まれます。 連絡先が 50 個ほどある場合、CSV ファイルにインポートする連絡先ごとに [OK] をクリックする必要があるため、これは面倒なプロセスです。 グローバル OK を実行して、すべてのファイルを同時に csv ファイルにインポートする方法はありません。
.Vcf ファイルを .csv ファイルに変換する
-
PC で、[エクスプローラー ] (以前のバージョンの windows を使用している場合は、[ windows エクスプローラー ]) を開きます。
-
以下の連絡先フォルダーに移動します。
C:\Users\<ユーザー名>\Contacts
![連絡先フォルダーに移動してから、[インポート] を選びます。](https://support.content.office.net/ja-jp/media/e535e74b-37ee-4a6b-8767-d8fc81a959d9.png)
-
ページの上部で、[インポート] を選びます。
-
[vCard (VCF ファイル)]、[インポート] の順に選びます。
![[vCard] を選んでから、[インポート] を選びます。](https://support.content.office.net/ja-jp/media/5d159e06-aeab-42bd-9a62-28df877593c0.png)
-
iCloud からエクスポートした .vcf ファイルに移動し、それを選んでから [開く] を選びます。
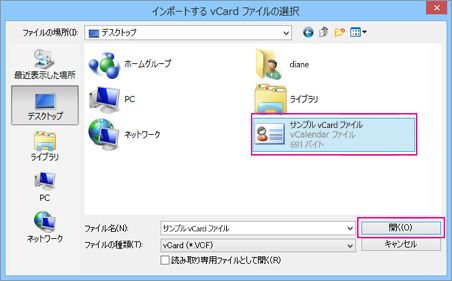
-
csv ファイルにインポートする連絡先ごとに [OK] を選びます。
![csv ファイルにインポートする連絡先ごとに [OK] を選びます。](https://support.content.office.net/ja-jp/media/a5b73061-834d-4ef2-86da-aaf13483b74e.png)
-
作業が完了したら、[閉じる] を選びます。
-
[エクスプローラー] ページの上部で、[エクスポート] を選びます。
-
[CSV ファイル]、[エクスポート] の順に選びます。
![[CSV] を選んでから [エクスポート] を選びます。](https://support.content.office.net/ja-jp/media/1a679c58-0e72-4991-ae3a-699fee4d65e0.png)
-
[参照] を選んで csv ファイルに名前を付けます。
![[参照] を選んでファイルに名前を付けます。](https://support.content.office.net/ja-jp/media/878124ea-e2b0-488d-b1a3-1a4e30e83341.png)
-
[ファイル名] ボックスに、.csv ファイルの名前を入力します。 この例では、「my contacts from iCloud」という名前を付けました。
![csv ファイルの名前を入力してから、[保存] を選びます。](https://support.content.office.net/ja-jp/media/af5049e3-0007-4c5b-8dc7-68c6de2bf714.png)
-
csv ファイルにエクスポートするフィールドを選んでから、[完了] を選びます。 ここでは、既定値を受け入れることをお勧めします。 その他のフィールドが必要な場合は、いつでも別の csv ファイルを作成できます。
![csv ファイルにエクスポートするフィールドを選び、[完了] を選びます。](https://support.content.office.net/ja-jp/media/cfef8202-2713-4aec-a7d5-bea3656e2421.png)
-
連絡先が .csv ファイルにエクスポートされたことを示す以下の最終メッセージが表示されます。
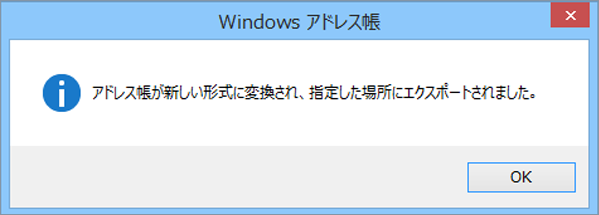
-
Excel を使用して .csv ファイルを開き、何があるかを確認することができます。 必要に応じて csv ファイルにさらに情報を追加できますが、見出しの先頭行は変更しないでください。 .csv ファイルの操作の詳細については、「連絡先リストを csv ファイルに手動で作成する」を参照してください。
-
Csv ファイルから Outlook に連絡先をインポートするには、このトピックの「 .csv ファイルから連絡先をインポートする」を参照してください。
この記事は役に立ちましたか? このページの下部でコメントをお寄せください。 お客様のフィードバックを使用して、手順をもう一度確認し、必要な情報を提供するように記事を更新します。
-
エラー メッセージの発生: 2000 個を超える連絡先を同時にインポートしようとすると、エラー メッセージが表示されます。 Excel などのプログラムを使って CSV ファイルを開き、連絡先リストを小さい .csv ファイルに分割してから、新しく作成した CSV ファイルをインポートします。
-
Outlook に連絡先が表示されない:インポート プロセスを完了したが Outlook に連絡先が表示されない場合は、次の操作を行います。
-
たとえば、Google でソース メール システムからエクスポートした csv ファイルを見つけます。 Google で連絡先をエクスポートした場合、既定のファイル名は contacts.csv です。
-
Excel を使用してソース メール システムからエクスポートした .CSV ファイルを開く
-
CSV ファイル内に情報があるかどうかを確認します。 CSV ファイル内に情報がない場合は、ソース メール システムからのエクスポートが機能していません。 そのような場合:
-
contacts.csv ファイルを削除します。
-
ソース メール システムから連絡先をもう一度エクスポートします。 Google からエクスポートする場合は、必ず [すべての連絡先] または適切な連絡先グループをエクスポートするように選択します。
![エクスポートする連絡先を選び、[Outlook csv 形式] を選択して、Google の連絡先をエクスポートする](https://support.content.office.net/ja-jp/media/d1130979-72db-4c18-8dcd-b3055c4cbda5.png)
-
連絡先をエクスポートしたら、Excel を使用して CSV ファイルを開き、データがあるかどうかを確認します。 ファイルを閉じるとき、"CSV 形式で保存しますか?" というメッセージが何度か表示されます。 常に、[はい] を選択します。 [いいえ] を選択するとファイルの表示が乱れるので、新しい contacts.csv ファイルで作業を開始する必要があります。
-
contacts.csv ファイルを Outlook にインポートする手順を繰り返します。
-
-
-
連絡先の情報が不足している:連絡先をインポートした後、Outlook を開いて、一部の情報がインポートされていないとわかった場合は、Excel で CSV ファイルを開き、そこに該当する情報が存在しているかどうかを確認します。
-
Excel を使用して CSV ファイルを編集し、名前とその他の不足している情報を追加するができます。
-
Outlook では 1 行目に列見出しが必要なので、別のテキストで置き換えないでください。
-
CSV ファイルを保存すると、"CSV 形式で保存しますか?" というメッセージが表示されます。常に [はい] を選びます。 [いいえ] を選択した場合、ファイルは messed されます。また、ソースメールシステムから連絡先リストをエクスポートして、もう一度やり直す必要があります。
-
contacts.csv ファイルを Outlook にインポートする手順を繰り返します。 手順 5 で、重複の処理を求めるメッセージが表示されたら、必ず [重複した場合、インポートするアイテムと置き換える] を選んでください。
-
この記事は役に立ちましたか? このページの下部でコメントをお寄せください。 お客様のフィードバックを使用して、手順をもう一度確認し、必要な情報を提供するように記事を更新します。
Outlook デスクトップのリボンのように表示されない場合は、Outlook on the web を使用している可能性があります。これは次のように表示されます。
![Web 版 Outlook での [連絡先] ページの外観を示す画像](https://support.content.office.net/ja-jp/media/38569e34-959b-4a06-81bc-035069b3c87f.png)
Outlook on the web に連絡先をインポートするには、[ Manage >連絡先のインポート] を選択し、画面の指示に従って連絡先をインポートします。
Outlook Web App のリボンは次のように表示されます。
![Outlook Web App での [連絡先] ページの外観を示す画像](https://support.content.office.net/ja-jp/media/6bb6459c-f642-4e38-9dda-51e6d5ebe7cc.png)
Outlook Web App に連絡先をインポートするには、デスクトップ版の Outlook を使って連絡先をインポートする必要があります。 Outlook のコピーを取得する方法について説明します。
Windows 10 のメールアプリのリボンは、次のように表示されます。

Windows 10 では、連絡先は People アプリに格納されます。 Windows 10 の People アプリから連絡先をインポートまたはエクスポートすることはできません。
これらのオプションは、Outlook Web App に Outlook がインストールされていないユーザーを対象としていますが、連絡先をインポートして、Outlook Web App でアクセスできるようにします。 コンピューターにインストールされている Outlook のコピーを取得するには、いくつかの方法があります。
-
Microsoft 365の30 日間無料トライアルにサインアップしてください。 コンピューターにダウンロードできる Outlook が含まれています。 Outlook の試用版にメールアカウントを追加して、この記事のいずれかの方法を使用して連絡先をインポートします。 Outlook は Outlook Web App と同期し、そこに連絡先が表示されます。 連絡先のインポートが完了したら、すべての料金が課金されないように試用版を実行してみてください。 Outlook Web App の連絡先には引き続きアクセスできますが、デスクトップ上の Outlook にアクセスすることはできなくなります。
-
自分のコンピューターに Outlook を持っているお友達を見つけます。 メールアカウントを Outlook に追加して、自分のメールアカウント (お友達のメールアカウントではありません) に連絡先をインポートします。 Outlook は Outlook Web App と同期し、そこに連絡先が表示されます。 連絡先のインポートが完了したら、お友達の Outlook のバージョンからメールアカウントを削除します。 Outlook Web App の連絡先には引き続きアクセスできます。
-
購入します。 Outlook には、メールを管理するための便利な機能が多数用意されています。 ただし、連絡先をインポートするためのコストは高額であるため、取得が唯一の理由である場合はお勧めしません。
この記事は役に立ちましたか? このページの下部でコメントをお寄せください。 お客様のフィードバックを使用して、手順をもう一度確認し、必要な情報を提供するように記事を更新します。
補足情報
-
同じ連絡先が [連絡先] と .csv ファイルに含まれている場合、重複する連絡先が作成されます。
-
あまりにも多くの連絡先をインポートしようとすると、エラー メッセージが表示されます。 Excel などのプログラムを使って .csv ファイルを開き、小さいファイルに分割して、各ファイルを個別にインポートします。










