360° ツアーでは、閲覧者は 360° の画像のシーケンス内を移動できます。 ツアーは、使用する 360° の画像をリンクし、それぞれに注釈を付け、テキスト、画像、ビデオ、オーディオ、またはファイルを含め、作成されます。 ツアーを作成するには、360° ツアー Web パーツを使用します。
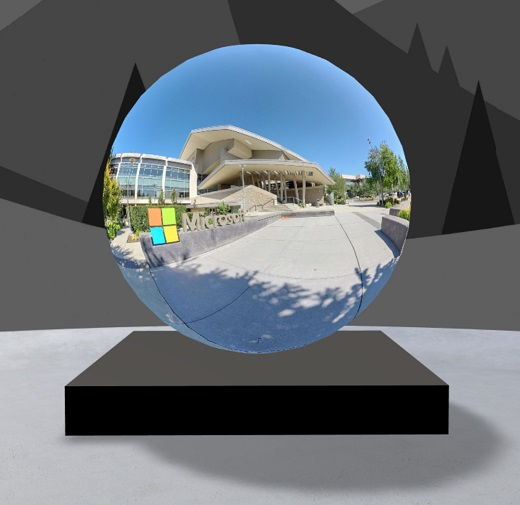
360° ツアー Web パーツを追加する
-
ツアーを追加するスペースに移動します。
-
編集モードではない場合は、 スペースの上部にある [編集] を選択します。
-
スペースの左上にある丸いプラス記号(+)を選択し、Web パーツの一覧から 360° ツアーを選択します。
-
構造 (フロア) 上の任意の場所を選び、Web パーツを配置します。
-
使用する 360° 画像ファイルを見つけて選択し、[開く] を選択 します。
ツアーを作成する場合は、後で画像を追加したり、画像を削除することができます。
注:
-
複数の画像を選択した場合でも、Web パーツには 1 つの画像だけが表示されます。これはツアーの開始イメージです。 開始イメージは後で変更できます。
-
ツアーを作成する場合は、後で画像を追加したり、画像を削除することができます。
-
-
Web パーツを選択し、Webパーツツール バー
![[Web パーツの編集] ボタン](https://support.content.office.net/ja-jp/media/acb41a52-31e0-466f-94df-e0d23039165f.png)
-
必要に合った場合は、[詳細] の [代替] テキスト ボックスに Web パーツの代替 テキスト を入力 します。
-
画像と表彰台の間の距離を設定するには、[表彰台からの高さ] スライダーを使用 します。 (表彰台を使いたくない場合は、[表彰台の表示] トグルを [オフ]に スライド します)。
-
必要な場合は、他の Web パーツと同様に、360° ツアーにアクションを追加できます。 これにより、音声の再生、他のスペースや外部コンテンツへのリンク 、360°イメージ Web パーツの説明に従ってプライマリアクションとセカンダリ アクションの制御を行うことができます。
ツアー ビルダーを使用して、すべての画像の開始画像と書式を設定する
-
[ツアー ビルダーを開く] を選択します。
注: Web パーツを追加するときに選択した画像はすべて、スペースの下部にあるイメージ トレイに表示されます。
-
ツアーを開始する 360° の画像を選択します。この画像を含む [ツアーの開始]でオプションを選択します。 ツアーを表示するときに最初に表示される画像と、Web パーツに表示される画像です。
-
ツアー内のすべての 360 の画像の画像形式を変更するには、このツアーのすべての360°画像の [書式の選択] でオプションのいずれかを選択します。
![[360 イメージ形式] ドロップダウン](https://support.content.office.net/ja-jp/media/0a99c2e0-87ca-4811-b01d-c3116f0948b9.png)
360° の画像をキャプチャするために使用したカメラが、円を作る装置またはリングの形成に配置された単一のレンズ カメラである場合は 、[Monを選択します] を選択します。 360° 画像をキャプチャするために使用したカメラが、ビューのフィールドごとに 2 つのカメラだった場合は 、[Stere日] を選択します。
-
ナディル パッチを 使用するかどうかを選択し、 サイズを設定 します。また、 ライト パッチとダークパッチの表示も選択します。
ツアーの 360° 画像間を移動する
-
ツアー ビルダーで、画面の下部にある画像トレイにカーソルを合わせると、ツアー内のすべての画像が表示されます。
-
画像を選択すると、画像に移動して開始ビューを設定し、他の画像にリンクし、画像に注釈を追加できます。
ツアーの各画像の開始ビューを設定する
-
ツアー ビルダーで、マウスの左ボタンまたはトラック パッド ボタンを押しながら、カーソルを左、右、上、または下にドラッグして画像をパンし、目的の開始ビューに調整します。
-
[この 画像の開始ビューとして設定] を選択します。
![[画像の表示の開始] ボタン](https://support.content.office.net/ja-jp/media/51b8c963-979d-40ea-98b0-91d4fde7317b.png)
[コンパス] アイコンは、いつでも選択して、画像の既存の開始ビューに移動できます。
-
ツアーの各画像に移動し、手順 1 と 2 を繰り返してすべての開始ビューを設定します。
ツアーに 360° 画像間のリンクを追加する
-
ツアー ビルダーで、下部にある画像トレイを使用して、リンクを追加する画像に移動します。
-
マウスの左ボタンまたはトラック パッド ボタンを押しながら、カーソルを左、右、上、または下にドラッグして、画像をリンクを配置する場所に移動します。
-
[+]アイコンが表示されている状態で、画像内でリンクを配置する場所を選択します。
-
[360° 画像をリンク] を選択して、この場所にリンクを配置します。
![[360 リンク] メニューを選択する](https://support.content.office.net/ja-jp/media/bbd5e01c-966d-4e02-aea9-0c8bed552970.png)
-
リンク先の画像を下の画像トレイから選択します。
-
必要に合った場合は、リンク先の画像を説明する説明を入力し、[説明の表示]トグルが [オン] に設定されています。 説明を表示しない場合は、トグルを [オフ] の位置に スライド します。
ヒント: これは、ユーザーが画像に移動するリンクを選択できる説明に含めるのに役立ちます。
-
ツアーに追加する他のリンクに対して、手順 1 から 6 を繰り返します。
ツアーの画像にコメントを追加する
-
ツアー ビルダーで、下部にある画像トレイを使用して、リンクを追加する画像に移動します。
-
マウスの左ボタンまたはトラック パッド ボタンを押しながら、カーソルを左、右、上、または下にドラッグして、画像をリンクを配置する場所に移動します。
-
[+]アイコンが表示されている状態で、画像内で注釈を配置する場所を選択します。 .
-
[この画像 に注釈を付ける ] メニューを展開し、メニューからコメントの種類を選択します。
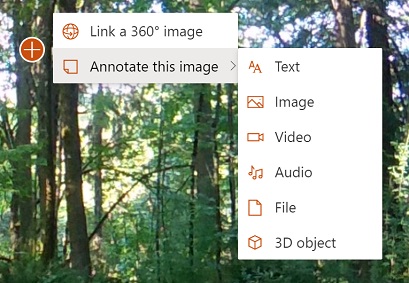
-
追加する注釈については、手順 1 から 4 を繰り返します。
ツアーに画像を追加する
-
ツアー ビルダーで、画像トレイに さらに 360° の 画像を追加するを選択します。
-
使用する 360° 画像を選択し、[開く] を選択 します。
ツアーから画像を削除する
-
ツアー ビルダーで、画像トレイを使用して削除する画像を選択します。
-
[削除] を選択します。
-
確認ダイアログで [はい] を選択して、ツアーから 画像 を削除します。 これにより、画像と、ツアーから追加したリンクやコメントは削除されますが、元の場所 (SharePoint ドキュメント ライブラリや OneDrive など) から画像は削除されません。
注: ツアーから開始画像を削除できない。 その画像を削除する場合は、まず、開始イメージとして別の画像を選択します。
ヒント
-
ツアー全体の 360° 画像を 1 つのフォルダーまたはドキュメント ライブラリに保存すると、簡単にアクセスできます。
-
360° 画像にわかりやすいファイル名を使用します。 ファイル名は、画像トレイで指定した順序で表示される番号で始めるのを検討してください。










