Microsoft フィードは、職場に関連する人や興味を発見し、学ぶのに役立ちます。 フィードには、Microsoft 365 全体のコンテンツとアクティビティの組み合わせが表示され、同僚とのつながりを維持し、周囲の状況について情報を得るのに役立ちます。
たとえば、他のユーザーと作業しているドキュメントの更新、Teams チャットで共有されているリンク、フォローアップする推奨タスク、同僚に関する強調表示などを表示できます。
Microsoft フィードは、次のようなさまざまな場所から入手できます。
-
Microsoft 365 アプリ (office.com)。 左側のツール バーから [ フィード] を選択します。
-
Microsoft Edge の [ 作業フィード ] タブ。
-
Outlook Mobile
フィードは、使用しているアプリによって異なる場合があります。 Microsoft 365 アプリのフィードの例を次に示します。
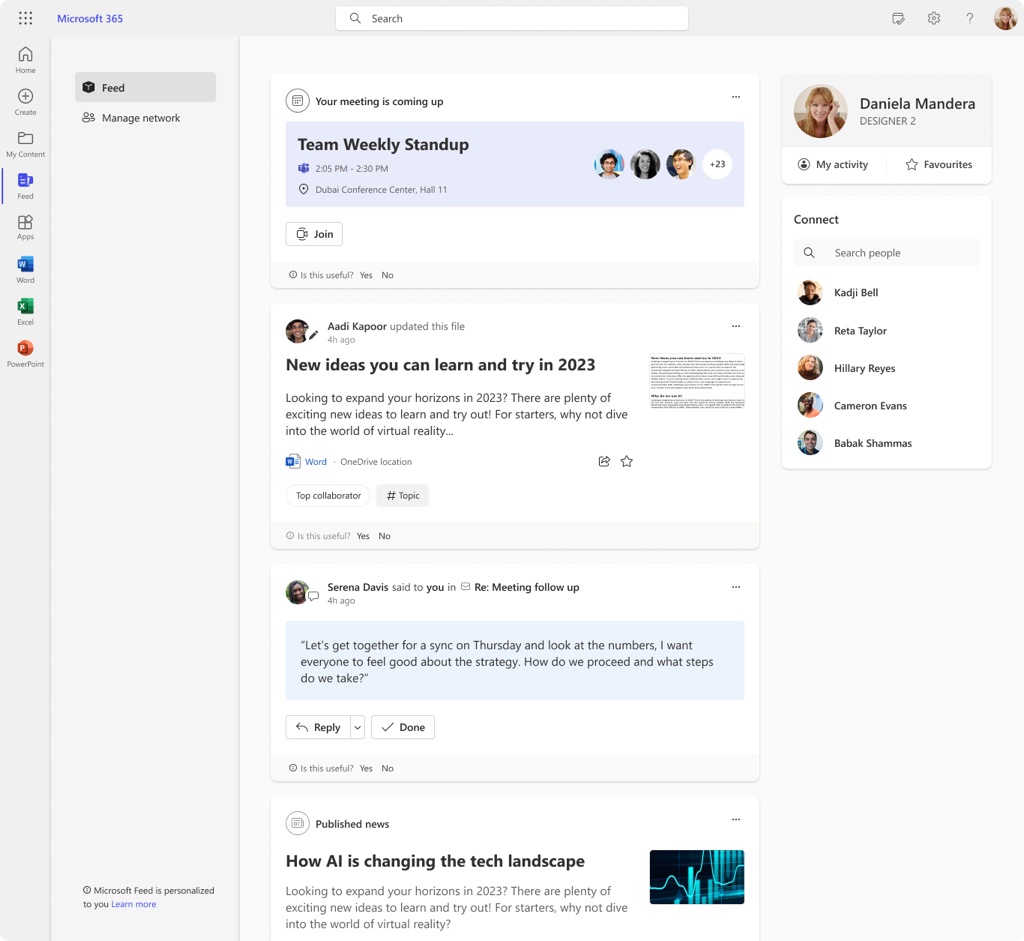
Microsoft フィードは個人的でパーソナライズされています
Microsoft フィードは、ユーザーに合わせてカスタマイズされます。 フィードに表示される内容は、同僚に表示される内容とは異なります。
直接共有されているドキュメントや他のコンテンツ、またはアクセス権を持つコンテンツのみが表示されます。 たとえば、OneDrive の共有フォルダーに格納されているドキュメント、アクセスできる SharePoint サイト、電子メールや Teams チャットで送信されたリンクなどです。
ドキュメントはフィードに格納されません。 いずれかのドキュメントに対するアクセス許可を変更する場合は、OneDrive や SharePoint など、ドキュメントが格納されている場所からこれを行うことができます。 フィードは常にドキュメントのアクセス許可に従い、ドキュメントにアクセスできないユーザーにはドキュメントを表示しません。
自分や他のユーザーがメールや Teams チャットの添付ファイルとしてドキュメントを共有する場合、メールの会話または Teams チャットのユーザーのみがフィードにそのドキュメントを表示します。
Microsoft フィードは、関連性を知る方法を教えてください。
フィードに表示される内容は、Microsoft 365 で作業するときに自分と同僚が送信するシグナルに基づいています。 たとえば、自分と同僚が同じ会議に出席したり、同じドキュメントを更新したりすると、共同作業を行う可能性が高くなります。 その他のシグナルは、フォローしているユーザー、メールまたは Teams で通信するユーザー、マネージャーが誰であるか、自分と同じマネージャーを持つユーザーです。
あなたと同僚が Microsoft 365 で共同作業を行うと、フィードには、仕事や興味に関連する新しい情報と更新された情報が表示されます。
Microsoft フィードの使用方法の例
-
重要なコラボレーションに関連する関連する更新プログラムと進行状況を確認する
他のユーザーと作業しているドキュメントや、アクセス権を持つファイル (メールや Teams チャットで共有されているリンクなど) の更新情報を表示します。 -
ネットワーク
内の同僚やユーザーに関する新しい分析情報を検出して学習する 同僚の誕生日や仕事の記念日、または祝う価値のある新しい役割を持つ人に追いつきます。 チーム内の新しい同僚、または初めて会う人について説明します。 離れているユーザーや、Teams の状態が更新されたユーザーをすばやく確認できます。
-
会議の準備をしたり、出席できなかった会議で何が起こったかを知ったりする
重要な会議に備えたり、出席できなかった会議で何が起こったのかを理解したりします。 すぐに予定されている重要な会議を確認し、会議の前に関連するコンテンツを読み上げ、フィードから直接会議に参加します。
-
会社や関心のあるトピックに関連する便利なコンテンツを見つけます
会社のニュースで会社で起こっていることを最新の状態に保ち、興味に関連する関連コンテンツを見つけます。
利用方法の確認
メイン フィードの新機能を確認する
メイン フィード (ユーザー向け) には、ユーザーに関連するコンテンツの組み合わせが表示されます。
-
アイテムまたはタイトルを選択して開きます。
-
Outlook または Teams で共有されているアイテムの場合は、アプリ名にカーソルを合わせると、メールまたはチャットのタイトルが表示されます。 アプリ名を選択して、メールまたはチャットを開きます。
-
後でアイテムを保存するには、アイテムのstarを選択して、お気に入りに追加します。
-
一部のアイテムの種類では、フィードから反応、コメント、または共有できます。 アイテムの関連アイコンを選択します。
-
フィードからアイテムを削除するには、アイテムの [その他のオプション ] を選択し、[ フィードから削除] を選択します。
フィードの上部にあるボタンを選択して、特定の領域に関連するコンテンツを表示します。 上部に留まる、 会議の分析情報、マイ ネットワーク、 ニュース。
同僚とそのアクティビティに関する情報を表示する
アイテム上のユーザーの名前または写真にカーソルを合わせると、そのユーザーのプロファイルのカードと連絡先情報を表示できます。
同僚に関連する詳細情報とアクティビティを見つけるには:
-
メイン フィードで名前または写真を選択するか、または
-
[ 接続 ] ウィンドウで名前を選択するか、検索ボックスを使用して他の同僚を見つけます。
フィードの大きなプロファイルカードには、上部にあるユーザーのプロファイル情報と、さらに下に共有されている関連情報、アクティビティ、コンテンツが表示されます。 プロフィール カードの詳細については、こちらをご覧ください。
注: ドキュメントやその他のコンテンツは、直接共有されているか、アクセス権を持っている場合にのみ表示されます。 たとえば、OneDrive の共有フォルダーに格納されているドキュメント、アクセスできる SharePoint サイト、電子メールや Teams チャットで送信されたリンクなどです。 同じ会議に招待されている場合にのみ、他のユーザーの今後の会議が表示されます。
-
メイン フィードに戻るには、左側のメニューから [すべて] を選択します。
注: Microsoft Edge の [Windows フィード] タブのフィードを使用している場合は、大きなプロファイル カードの上部にある戻る矢印を使用するか、左側のメニューから [Microsoft フィード] を選択してメインフィードに戻ります。
独自のドキュメントとアクティビティに戻る
右上隅にある写真/名前の下にある [ マイ アクティビティ ] を選択して、独自のフィード ページに移動します。 このページを使用して、最近更新したファイル、今後の会議、招待された会議の記録など、独自のドキュメントとアクティビティに戻ります。 ここから独自のプロファイルを更新することもできます。
注: Microsoft Edge の [Windows フィード ] タブからフィードを使用している場合は、左側のメニューで [マイ コンテンツ ] を選択して、独自のコンテンツに戻ることができます。
ユーザーをフォローすることで表示される内容とユーザーに影響を与える
注: 以下は、Microsoft 365 アプリ (Office.com) のフィードでのみ使用でき、Viva Engage ライセンスを持っている場合にのみ使用できます。 フィードのフォローはViva Engageに反映され、Viva Engageのフォローはフィードに反映されます。
関心のあるユーザーをフォローして、より多くの情報を表示することもできます。 アクセスできるコンテンツのみが表示されます。 同僚は、[接続] ウィンドウから、またはフィード内の他のユーザーのプロファイル カードからフォローできます。
フォローしているユーザーとフォローしているユーザーを確認するには、左側のメニューから [マイ ネットワーク] を選択します。
Microsoft フィードの情報はどこから来るのですか?
フィードに表示される内容は、Microsoft 365 で作業するときに自分と同僚が送信するシグナルに基づいています。 表示されるコンテンツの例をいくつか次に示します。
-
OneDrive または SharePoint
からのドキュメントとファイル OneDrive または SharePoint に保存されているドキュメントやファイルを更新する際に、作業相手や関連するユーザーが OneDrive または SharePoint にアクセスできる場合、または自分または自分がメンバーになっているグループと共有されている場合、これらのドキュメントがフィードに表示されることがあります。 -
Outlook
からの自動応答 自分や他のユーザーが Outlook で自動応答を設定すると、フィードに情報が表示されることがあります。 -
Outlook/Teams からの今後の会議と過去の会議に関する分析情報
予定表からの今後の会議やイベントに関する情報はフィードに表示される場合があり、多くの場合、その会議に関連する可能性のあるドキュメントの提案が表示されます。 また、会議のトランスクリプトに基づいて、タスク、メモ、名前の言及、講演者などの AI によって生成された分析情報を使用して、招待された過去の会議の要約が表示される場合もあります。 AI によって生成されたコンテンツが正しくない可能性があります。 同僚のプロフィール カードに、両方とも招待されている会議が表示される場合があります。 -
Teams
からのステータス メッセージ 自分や他のユーザーが Teams でステータス メッセージを設定すると、情報がフィードに表示される場合があります。 -
Teams チャットまたはメール
で共有されているリンク Teams チャットや自分が参加しているメールの会話でリンクを共有すると、フィードにリンクが表示されることがあります。 -
推奨されるタスク
同僚からメールまたは Teams で要求を受け取ったり、コミットメントを行ったり、同僚に要求を行ったりすると、フィードに提案されたタスクとして表示される場合があります。 -
LinkedIn
のPeopleのハイライト organizationがアプリやサービスで LinkedIn 情報を有効にしていて、職場または学校アカウントを LinkedIn アカウントに接続している場合、フィードに次の LinkedIn 情報が表示されることがあります。-
誕生日
-
位置の変更
-
仕事の記念日
注: Microsoft 365 アプリの LinkedIn 情報は、LinkedIn の可視性設定の対象となります。 Microsoft アプリの LinkedIn の詳細については、こちらをご覧ください。
次の方法で、フィードなどの Microsoft アプリに LinkedIn 情報が表示されないようにすることができます。
注: LinkedIn 設定で許可されている場合、アカウントを切断した後も、パブリック プロファイルは Microsoft アプリに表示されます。 他のユーザーのプロファイルカードビューに表示されるパブリック プロファイル情報の可視性を制限できます。 LinkedIn 以外のプロファイルの可視性と、これらの設定を調整する方法の詳細について説明します。
-










