|
重要 Access Services 2010 および Access Services 2013 は、SharePoint の次のリリースから削除されます。 新しい Web アプリを作成せず、既存のアプリを Microsoft Power Apps などの代替プラットフォームに移行することをお勧めします。 Access データを Dataverse と共有できます。これは、Web、電話、タブレット用に Power Platform アプリ、ワークフローの自動化、仮想エージェントなどを構築できるクラウド データベースです。 詳細については、「使用を開始する: Dataverse へのアクセス データの移行」を参照してください。 |
Access Web アプリのデータシート ビューは、スプレッドシート形式と同様に、行と列のデータを表示したり操作したりする場合に有効です。
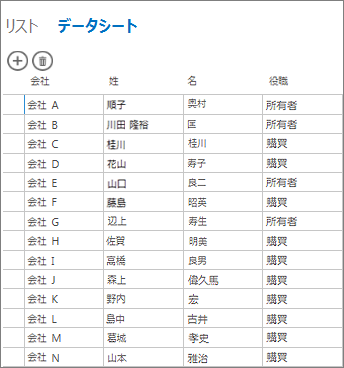
注: この記事は、Access デスクトップ データベースには適用されません。 デスクトップ データベースのフォームとナビゲーションについては、「Access でフォームを作成する」を参照してください。
Access Web アプリで新しいテーブルを作成すると、データシート ビューが Access によって自動的に作成され、ユーザーはそのビューをカスタマイズできます。 さらにデータシート ビューを追加することもできます。 この方法を次に説明します。
-
ビュー セクレターの右側で [新しいビューの追加] (プラス記号) をクリックします。
-
[新規ビューの追加] ボックスにビューの名前を入力し、[ビューの種類] ボックスの一覧で [データシート] を選びます。
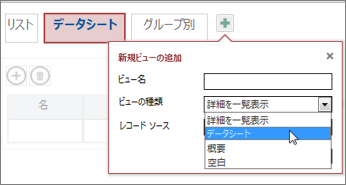
データシート ビューの名前変更、コピー、変更、または削除を行うには、[設定/アクション] をクリックし、使用可能なオプション一覧を表示します。 データシートのレイアウトを変更するには、この一覧の [編集] をクリックします。
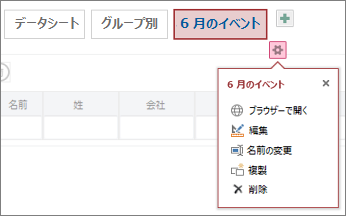
ビューのカスタマイズでは、既存のフィールドを追加したり、既存のコントロールに以下のように変更を加えることもできます。
-
コントロールの名前、ソース、または値を変更する。
-
形式の変更およびツール ヒントの追加を行う。
-
マクロ アクションを追加する。
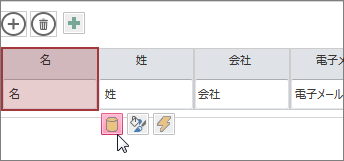
詳細については、「ユーザー インターフェイス マクロを作成してビューをカスタマイズする」を参照してください。
データシートを Web 上で表示したり使用したりするには、[アプリの起動] をクリックして、新しいデータシート ビューをブラウザーで開きます。
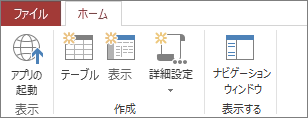
その他のビューの使い方については、「Access アプリでデータを検索する」を参照してください。










