オートコンプリート リストは、名前とメール アドレスの入力を開始するときに候補を表示する機能です。 これらの候補は、送信したメール メッセージの名前とメール アドレスの一覧から一致する可能性があります。
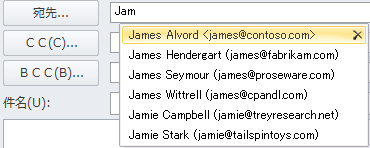
AutoComplete リストをあるコンピューターから別のコンピューターにコピーする方法は、Outlook に追加したメール アカウントの種類によって異なります。 Microsoft 365 アカウント、Exchange Server アカウント、または IMAP アカウントがある場合 (これは他のメール アカウントの最も一般的な種類です)、オートコンプリート リストは Outlook データ ファイルに非表示ファイルとして格納されます。 手順については 、「オートコンプリートの一覧をコピーする」を参照してください。
POP3 アカウントをお持ちの場合 (あまり一般的ではありませんが、Comcast、Earthlink、Verizon などのサード パーティのメール プロバイダーによく使用されます)、オートコンプリート リストはコンピューターに保存されているファイルに格納されます。 「.nk2 ファイルをコピーしてインポートする」を参照してください。
持っているアカウントの種類がわからない場合は、[ ファイル ]> [ アカウント設定] > [ アカウント設定] を選択します。 アカウントの種類については、こちらを参照してください。
オートコンプリートの一覧をコピーする
手順 1: オートコンプリート メールボックス メッセージをエクスポートする
-
Outlook を終了し、メールボックスに接続されているすべてのワークステーションで Outlook on the web を閉じます。
-
http://mfcmapi.codeplex.com から MFCMAPI をダウンロードしてインストールします。
-
mfcmapi.exe を実行します。
-
[セッション] メニューの [ログオン] を選択します。
-
プロファイルの指定を求められたら、目的のプロファイル名を選択し、[OK] をクリックします。
-
一番上のウィンドウで、お使いのメールボックスに対応する行を見つけてダブルクリックします。
-
左側のナビゲーション ウィンドウで、[ルート コンテナー] を展開し、[インフォメーション ストアの先頭] または [IPM_SUBTREE] を展開します。
-
[受信トレイ] フォルダーを右クリックして、[関連付けられたコンテンツ テーブルを開く] をクリックします。 このアクションにより、さまざまなプロパティが含まれる新しい MFCMAPI ウィンドウが開かれます。
-
[ 件名 ] 列で、件名 IPM を含む項目を右クリックします。Configuration.Autocomplete を選択し、[メッセージのエクスポート] を選択します。 このアクションにより、[Save Message To File (メッセージをファイルに保存)] ウィンドウが開かれます。
-
ドロップ ダウン リストで [MSG ファイル (UNICODE)] を選択し、[OK] を選択します。
-
メッセージを保存するフォルダーの場所を選択し、[保存] を選択します。 この場所を記録しておきます。
手順 2: AutoComplete メールボックス メッセージをインポートする
-
Outlook を終了し、メールボックスに接続されているすべてのワークステーションで Outlook on the web を閉じます。
-
http://mfcmapi.codeplex.com から MFCMAPI をダウンロードしてインストールします。
-
mfcmapi.exe を実行します。
-
[セッション] メニューの [ログオン] を選択します。
-
プロファイルの指定を求められたら、目的のプロファイル名を選択し、[OK] をクリックします。
-
一番上のウィンドウで、お使いのメールボックスに対応する行を見つけてダブルクリックします。
-
左側のナビゲーション ウィンドウで、[ルート コンテナー] を展開し、[インフォメーション ストアの先頭] または [IPM_SUBTREE] を展開します。
-
[受信トレイ] フォルダーを右クリックして、[関連付けられたコンテンツ テーブルを開く] をクリックします。 このアクションにより、さまざまなプロパティが含まれる新しい MFCMAPI ウィンドウが開かれます。
-
重複エントリを避けるために、既存のオートコンプリート メッセージを削除する必要があります。
注: IPM を削除する前 に。Configuration.Autocomplete メッセージは、「自動完了キャッシュをエクスポートする方法」セクションの手順を使用してメッセージをエクスポートする必要があります。
既存のオートコンプリート メッセージを削除するには、以下の手順を実行します。
-
[ 件名 ] 列で、件名 IPM を持つ項目を見つけます。Configuration.Autocomplete。
-
アイテムを右クリックして、[メッセージの削除] を選択します。 これによって、[アイテムを削除する] ウィンドウが開かれます。
-
ドロップダウン リストで、[完全な削除] (サポートされている場合、削除済みアイテムの保存期間まで削除する) を選択し、[OK] を選択します。
-
-
[フォルダー] メニューの [インポート] をクリックし、[メッセージから] を選択します。
-
上記の「AutoComplete メールボックス メッセージをエクスポートする」の手順 11 で作成した.msg ファイルを見つけて、[OK] を選択します。
-
表示されるメッセージの読み込みウィンドウで、読み込みスタイル一覧の [メッセージを現在のフォルダーに読み込む] を選択し、[OK] を選択します。
オートコンプリート情報は IPM からインポートされます。Configuration.Autocomplete_<16 進コード>.msg。プレースホルダー<16 進コード> は、数字と文字の長い文字列を表します。
.nk2 ファイルをコピーしてインポートする
手順 1: 古いコンピューターからオートコンプリート ファイルをコピーする
-
既定のフォルダーは非表示フォルダーであるため、フォルダーを開く最も簡単な方法は、Windows 検索ボックスでコマンド %APPDATA%\Microsoft\Outlook を使用することです (または、C:\Users\username\AppData\Roaming\Microsoft\Outlook を参照します)。
-
Outlook フォルダーで、オートコンプリート リスト (.nk2) ファイルを見つけます。
注: 既定で、ファイル拡張子は Windows で表示されません。 ファイルの拡張子を表示するかどうかを変更するには、エクスプローラーの [ツール] メニュー (Windows 7 または Windows Vista の場合は、ALT キーを押して、[ツール] メニューを表示します) で、[フォルダー オプション] をクリックします。 [表示] タブで、[登録されている拡張子は表示しない] チェック ボックスをオンまたはオフにします。
-
ファイルを新しいコンピューターにコピーします。 ファイルは小さく、USBメモリスティックなどのリムーバブルメディアに配置できます。
手順 2: オートコンプリート ファイルを新しいコンピューターにコピーする
-
新しいコンピューターの [コントロール パネル] で、[ メール] を選択またはダブルクリックします。
メール は、Microsoft Windows オペレーティング システムのバージョン、選択したコントロール パネル ビュー、32 ビットまたは 64 ビットオペレーティング システム、または Outlook 2010 のバージョンに応じて、異なるコントロール パネルの場所に表示されます。
[メール] を見つけるには、Windows のコントロール パネルを開き、ウィンドウ上部の [検索] ボックスに「メール」と入力する方法が最も簡単です。 Windows XP のコントロール パネルでは、[アドレス] ボックスに「メール」と入力します。
注: [メール] アイコンは、Outlook を初めて起動した後に表示されます。
-
[プロファイルの表示] を選択します。
-
プロファイルの名前を書き留めます。 後でこの名前に一致するように .nk2 ファイルの名前を変更する必要があります。
-
.nk2 ファイルを、Outlook 構成が保存されているフォルダー内の新しいコンピューターにコピーします。 既定のフォルダーは非表示フォルダーであるため、フォルダーを開く最も簡単な方法は、Windows 検索ボックスでコマンド %APPDATA%\Microsoft\Outlook を使用することです (または、C:\Users\username\AppData\Roaming\Microsoft\Outlook を参照します)。
-
ファイルがフォルダーにコピーされたら、ファイルを右クリックし、[ 名前の変更] をクリックし、手順 3 で示したプロファイル名と一致するように名前を変更します。
手順 3: オートコンプリート リストをインポートする
これで、Outlook を起動してファイルをインポートする準備が整いましたが、特別な 1 回限りのコマンドで Outlook を起動する必要があります。
-
Windows 検索ボックスに「outlook /importnk2」と入力し、Enter キーを押します。
メッセージを作成し、[宛先]、[Cc]、または[Bcc] ボックスに入力を開始すると、オートコンプリート リストに他のコンピューターのエントリが表示されるようになります。










