新しいプレゼンテーションをするように依頼しました。Microsoft 365 用の Copilot がお手伝いします。 この例では、あなたがプロの造園家で、地元のコミュニティ組織にチューリップについてプレゼンテーションするよう依頼されたと想定します。
概要から開始
多くの場合、新しいプレゼンテーションを準備する最良の方法は、取り上げる予定の内容のアウトラインを作成することです。 この例では、OneNote の Copilot から始めます。
-
OneNote を起動します。
-
プレゼンテーションのアウトラインを配置するセクションに移動します。
-
プレゼンテーションの新しいページを作成します。
-
リボンから Copilot を開始します。
右側に Copilot ウィンドウが開き、プロンプトを待ちます。 自然言語を使用でき、Copilot に提供できる詳細が増えるほど、より良い結果が得られます。
次のように入力するだけです:
チューリップに関する 45 分間のプレゼンテーションのアウトラインを作成します。
ただし、さらにいくつかのことを実行すると、より良い結果が得られます。
コンテキストを与える
まず、このコンテンツの作成において Copilot にどのような役割を果たしてもらいたいかを伝えることから始めます。
プロの造園家とします。 チューリップに関する 45 分間のプレゼンテーションのアウトラインを作成します。
最初にそのコンテキストを設定することで、コンテンツをどのように構成するかを AI に知らせることができます。
詳細を与える
取り上げたい内容や対象者についての詳細をプロンプトに追加してみてください。
プロの造園家として、関心のあるコミュニティ メンバーのグループに話しかけます。 チューリップに関する 45 分間のプレゼンテーションのアウトラインを作成します。 花の歴史、さまざまな種類、植えるのに最適な時期、世話、肥料についてのセクションを含めます。
プロンプトを実行すると、より詳細な応答が得られます。
ヒント: 詳細を追加または削除する、順序を変更する、さまざまなコンテキストを試すなど、特定のものを試してみることを恐れないでください。
Copilot が作成したアウトラインの下書きに満足している (またはほぼ満足している) 場合は、Copilot ウィンドウでコピー ボタンを選択し、アウトラインを OneNote ページに貼り付けます。
レビューと編集
次に、独自のタッチを追加します。 アウトラインを確認し、必要に応じて項目を追加または削除します。
ヒント: OneNote はリサーチ ツールとして優れています。 プレゼンテーションの準備に役立つ、独自のメモを追加したり、Web サイトからコンテンツをコピーしたり、その他のサポート資料をページに追加したりすることをためらわないでください。
配布資料を作成する
アウトラインに満足したら、対象者用の配布資料を作成します。 OneNote でアウトラインを選択し、クリップボードにコピーします。 次に、Microsoft Word で、新しい空白のドキュメントを開きます。
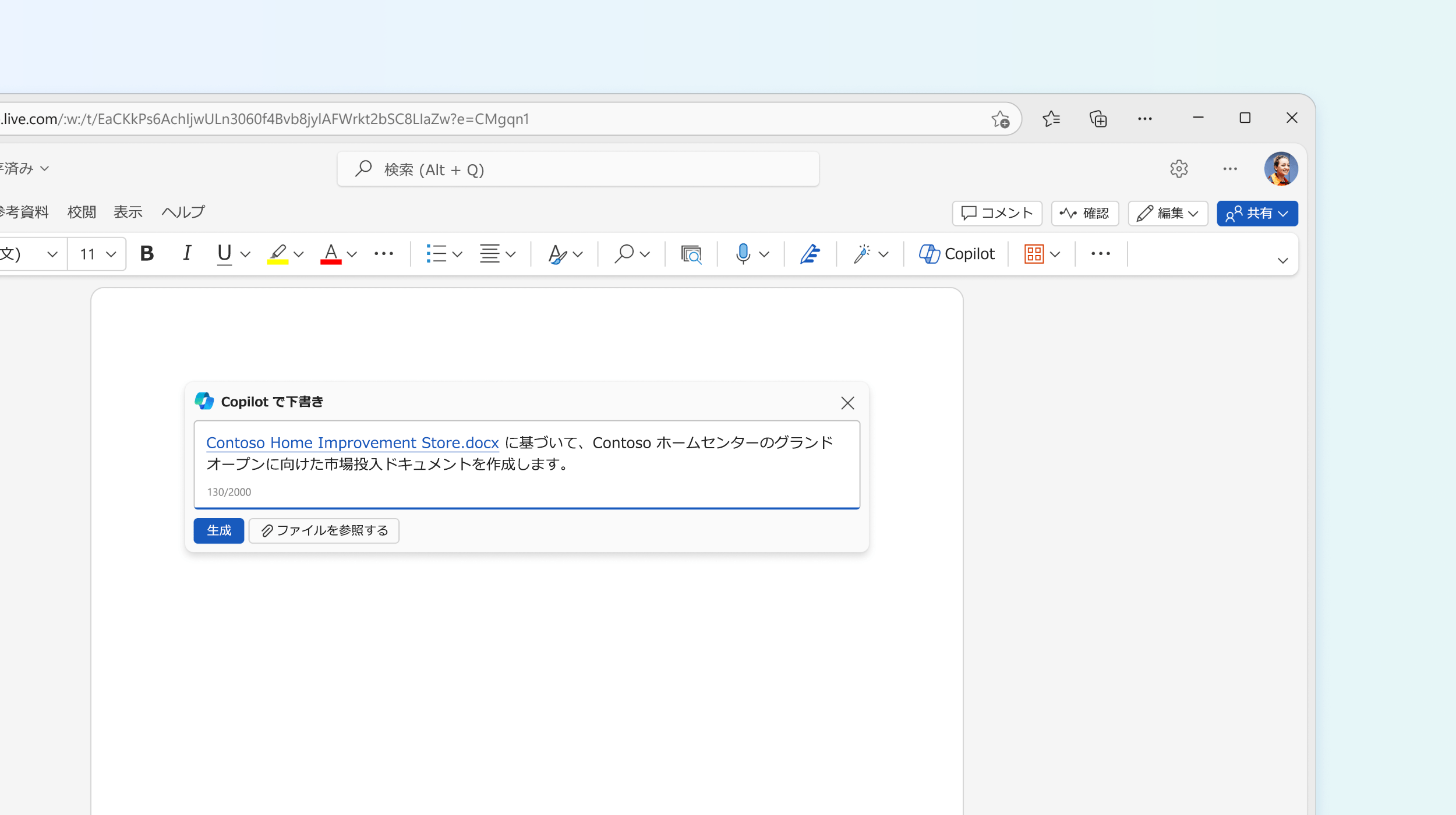
Word を開くと、Copilot ダイアログが表示されます。 プロンプトを与えてみましょう:
プロの造園家として、関心のあるコミュニティ メンバーの対象者に向けて記事を作成します。 明確、シンプル、そして魅力的な内容にします。 次のアウトラインに基づいて作成します: <OneNote からアウトラインを貼り付け>。
Copilot は、プレゼンテーションのアウトラインに基づいて記事を下書きします。
OneDrive に保存
配布資料の編集に多くの時間を費やす前に、OneDrive に保存します。 これにより、作業中の作業内容が確実に保存され、プレゼンテーション準備の最終ステップの鍵となります。
レビューと編集
記事を読んで、Copilot が追加した内容が望んでいたものであることを確認します。 声とトーンを編集し、追加された事実が正確であることを確認します。 不要なものを削除し、不足しているものを追加します。
ヒント: 必要に応じて、Copilot にコンテンツを追加するよう依頼できます。 コンテンツを配置する場所にカーソルを置き、リボン上の Copilot ボタンをクリックします。 必要なものを伝えます。
チューリップに似合う他の植物に関する 2 つの段落を追加します。
画像の追加
[挿入] タブに移動し、[画像]、[オンライン画像] の順に選択します。 "チューリップ" を検索し、記事をより魅力的にするために 1 つ以上の素敵な画像を選択します。
プレゼンテーションを作成する
今度は PowerPoint の Copilot を動作させます。
-
PowerPoint で新しい空白のプレゼンテーションを開きます。
-
リボンから Copilot を選択する
-
プロンプト ボックスに「ファイルから プレゼンテーションを作成する」 と入力します。
-
使用するドキュメントの URL をコピーするには、Word で共有トレイを開き、[リンクのコピー]
![Word 共有トレイの [リンクのコピー] ボタン](https://support.content.office.net/ja-jp/media/000eed31-4e1c-44c1-9c4a-e98cfa1bf391.png)
-
Word 文書の URL を PowerPoint の Copilotに貼り付けます。
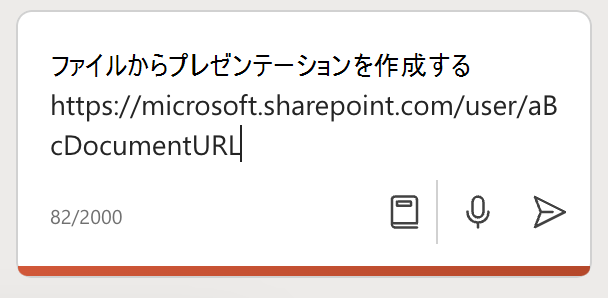
PowerPoint の Copilot は、Word ドキュメントに基づいて、画像と発表者ノートを備えたプレゼンテーションの下書きを作成します。

レビューと編集
いつものように、Copilot が作成した下書きを確認することが重要です。 必要なスライドや情報があれば追加し、不要なものは削除します。 必要に応じて、独自の専門知識を追加します。
Copilot が追加した画像を変更したい場合は、画像を右クリックして [画像の変更] を選択します。
ヒント:
スピーチ コーチと一緒に練習する
プレゼンテーションに満足したら、大事な日の前にスピーチ コーチと一緒に 1 - 2 回練習するとよいでしょう。 詳細については、「スピーチ コーチでスライド ショーをリハーサルする」を参照してください。
試してみましょう。
次回プレゼンテーションを作成するときは、Microsoft 365 用の Copilot が各段階でお手伝いできます。











