注: 最新のヘルプ コンテンツをできるだけ早く、お客様がお使いの言語で提供したいと考えております。このページは、自動翻訳によって翻訳されているため、文章校正のエラーや不正確な情報が含まれている可能性があります。私たちの目的は、このコンテンツがお客様の役に立つようにすることです。お客様にとって役立つ情報であったかどうかを、このページの下部でお知らせください。簡単に参照できるように、こちらに英語の記事があります。
組織は、法令遵守、法的事項、その他の規制により、一定期間ドキュメントを保持することを求められることがよくあります。ただし、必要な期間を超えてコンテンツを保持すると、法律的なリスクとなる場合があります。
ドキュメント削除ポリシーを使用すると、特定の期間後にサイト内のドキュメントを削除することによって、リスクを予防的に減らすことができます。たとえば、ドキュメントを作成してから5年後に、ユーザーの OneDrive for Business サイトでドキュメントを自動的に削除することができます。
ドキュメント削除ポリシーを作成したら、それをサイト コレクション テンプレートに割り当てることができます。これにより、そのテンプレートから作成されたすべてのサイト コレクションでポリシーが利用できます。ポリシーを特定のサイト コレクションに割り当てることもできます。このポリシーは、該当するサイト コレクションのテンプレートに割り当てられている可能性のあるどのポリシーよりも優先されます。
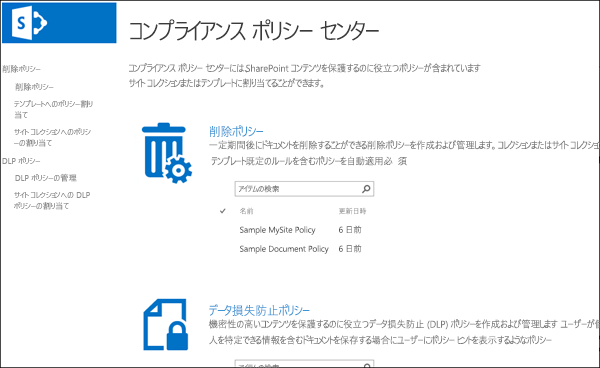
ポリシー テンプレート
ドキュメント削除ポリシーを 1 から作成することも、サンプル ポリシーのいずれかを使用することができます。コンプライアンス ポリシー センターにサンプル ポリシーがあります。これらのサンプル ポリシーはそのまま使用することも、出発点として使用して名前を変更したり内容を変更したりすることもできます。
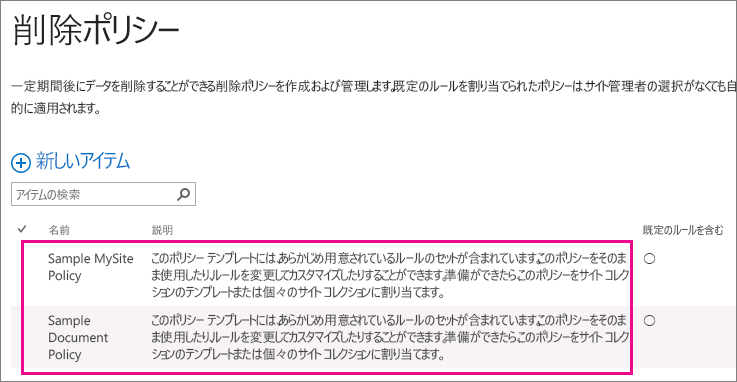
ドキュメント削除ポリシーの使用方法の例
サイト コレクションまたはサイト コレクション テンプレートには、2 つ以上のポリシーを割り当てることができ、各ポリシーにはそれぞれ 1 つまたは複数のルールを含めることができます。ただし、サイト当たりアクティブにすることができるポリシーは 1 つだけあり、またサイト内のライブラリに対してはいかなる場合も 1 つの削除ルールしかアクティブにすることはがきません。
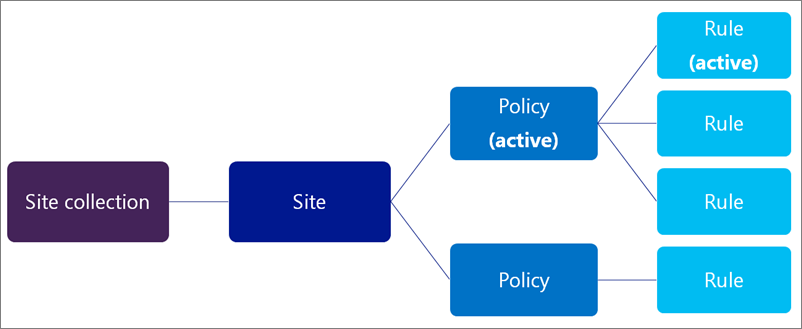
さらに、ポリシーを必須または既定のポリシーとして選び、削除ルールを既定のルールとして選ぶことができます。
-
必須ポリシー : ポリシーが必須としてマークされている場合、サイトコレクションまたはテンプレートに割り当てることができるポリシーは1つだけです。ポリシーは既定としてマークする必要があり、すべてのサイトに適用されます。サイトの所有者はポリシーを無効にすることはできません。
-
既定のポリシー : ポリシーが既定として設定されている場合、ポリシーは、サイトの所有者によって要求された操作がない状態で割り当てられているすべてのサイトで自動的にアクティブになります。
-
既定のルール-削除ルールが既定として設定されている場合、ポリシーを使用するサイト内のすべてのライブラリに自動的に適用されます。
次の例では、どのようなときに必須のポリシー、既定のポリシー、および既定のルールを使用すればよいかを説明します。
例 1:1 つのルール を含む 1 つのポリシーをサイト コレクション テンプレートに適用する
あらゆる OneDrive for Business サイトまたはあらゆるチーム サイトなど、広い範囲の構造化されていないコンテンツにわたってドキュメント削除ポリシーを適用する場合を例に挙げます。サイト コレクション テンプレートから作成されたすべてのサイトで 1 つのドキュメント削除ポリシーのみがアクティブになるようにする場合は、次の作業を行います。
-
1 つの既定の削除ルールを含む 1 つのポリシーを作成します。
-
ポリシーを必須および既定のポリシーとして設定します。
-
ポリシーをサイト コレクション テンプレートに割り当てます。
この例では、既定の削除ルールは、テンプレートから作成されたすべてのサイト コレクション内のすべてのライブラリに適用されます。サイト所有者はポリシーを無効にすることができません。これは、ドキュメント削除ポリシーを広範囲に正確に適用するための最も簡単な方法です。
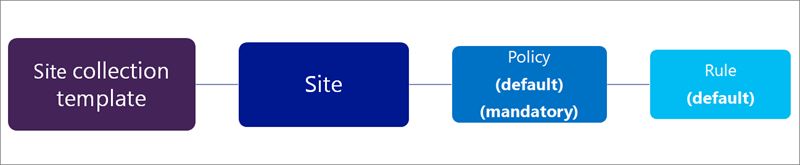
例 2:複数のルールを含む 1 つのポリシーをサイト コレクションのテンプレートに適用する
サイトの所有者は多くの場合、サイトに含まれるコンテンツの種類を十分に把握しているので、サイト所有者が自分のサイトに最も適した削除ルールを選択できるようにすることができます。サイト所有者がポリシー全体を無効にできるようにすることもできます。
さらに、ポリシーの作成および管理は引き続き一元的に行うことができできます。また、1 つのポリシーとルールを既定値として選択することで、サイト所有者が別のポリシーを選択するか、ポリシーを無効にするまで、1 つのポリシーが常に有効になるようにすることができます。このような柔軟性をサイト所有者に提供する場合は、次の作業を行います。
-
いくつかの削除ルールを含むポリシーを 1 つ作成し、そのうちの 1 つを既定のルールとして設定します。
-
ポリシーを既定のポリシーとして設定します。
-
ポリシーをサイト コレクション テンプレートに割り当てます。
サイト所有者は、代替削除ルールのいずれかを選択したり、ポリシーを無効にしたり、何もせずに既定のポリシーとルールを適用対象としたりすることができます。
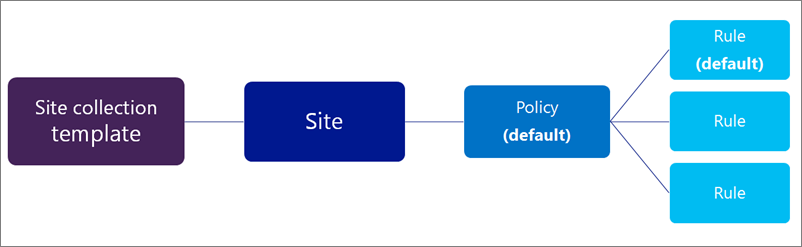
例 3:1 つまたは複数のルールを含むいくつかのポリシーをサイト コレクションに適用する
この例ではサイト所有者に最大限の柔軟性を提供します。つまり、サイト所有者はポリシーを複数の選択肢の中から選び、その後、ルールを複数の選択肢の中から選ぶことができます。また、1 つのポリシーとルールが既定値として設定されると、既定のポリシーは、サイト所有者が別のポリシーを選択するか、ポリシーを無効にするまで、常に有効になります。なお、ポリシーとルールを既定値として設定しなかった場合は、サイト所有者がポリシーまたはルールを選択し適用するという作業を行うまで、サイト内のドキュメント ライブラリに対してポリシーまたはルールはアクティブになりません。
前述の 2 つの例とは異なり、これらのポリシーはサイト コレクション テンプレートではなく特定のサイト コレクションに割り当てられます。つまり、特定のサイト コレクションのコンテンツに合わせてポリシーを具体的にカスタマイズすることができます。
ポリシーとルールは継承されます。サイト所有者は各自のサイト用のポリシーとルールを選択することができます。すべてのサブサイトは親からポリシーを継承します。ただし、サブサイトの所有者は別のポリシーを選択することにより、継承を解除することができます。この場合、継承を再度解除するまで、そのポリシーがすべてのサブサイトに適用されます。
このシナリオを設定するには、次の作業を行います。
-
それぞれ 1 つまたは複数のルールを含むポリシーをいくつか作成します。
-
ポリシーとルールを既定値として設定します。
-
特定のサイト コレクションにポリシーを割り当てます。
さらに、ポリシーとルールが特定のサイト コレクションに合わせてカスタマイズされます。ここで、サイト所有者は各自のサイトに最適なポリシーとルールを選択して、継承を解除することができます。
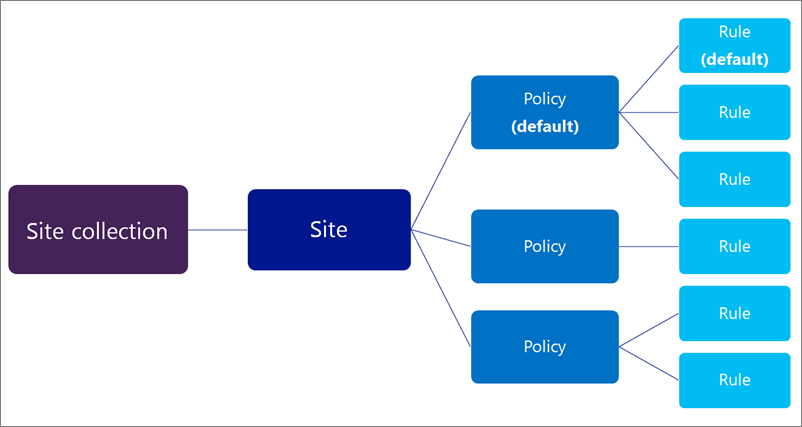
ドキュメント削除ポリシーを作成する
-
[コンプライアンスポリシーセンター] の左側のナビゲーションで、[削除ポリシー] を選びます。
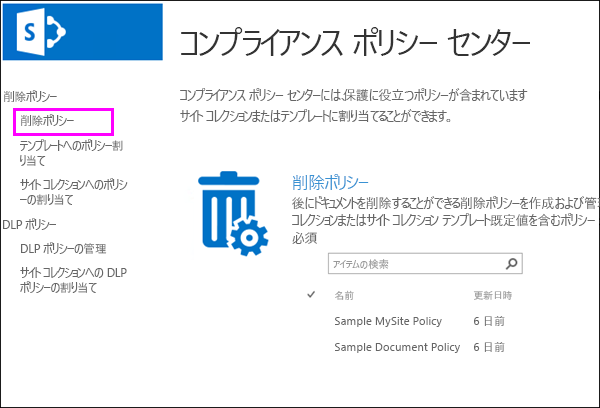
-
[新しいアイテム] を選択します。
-
ポリシー名と説明を入力します。サイト所有者は、この名前と説明に基づいてサイトのポリシーを選ぶことがあるので、サイト所有者が適切なポリシーを選択できるように十分な情報を含めます。
-
ルールを作成するには、[新規] を選択します。
-
名前を入力し、次のオプションを選択します。
-
仕分けルールを使ってドキュメントを完全に削除するか、またはごみ箱に削除するかを選択します。ごみ箱は、アイテムがサイトから完全に削除される前に、第2段階のセーフティネットを提供します。ごみ箱の詳細については、「ごみ箱を空にする」または「ファイルを復元する」を参照してください。
-
削除日をドキュメントの作成日または前回の変更日のいずれを基に算出するかを選択します。
-
日数、月数、または年数を入力します。ドキュメントは、これらの期間が経過すると削除されます。
-
ルールを既定のルールとするかどうかを選択します。最初に作成したルールは自動的に既定のルールとして設定されます。既定のルールは、ポリシーを使用するサイト内のすべてのライブラリに自動的に適用されます。
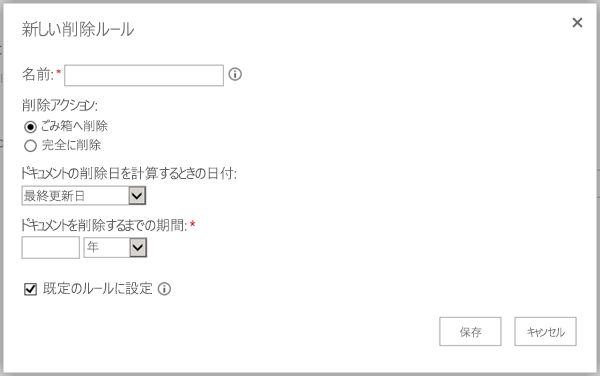
-
-
[Save] を選びます。
-
サイト所有者が別のルールを選んでサイトに適用できるようにする場合は、別のルールを作成します。サイト所有者が何も行わなければ、既定のルール (存在する場合) が適用されます。
-
ポリシーから仕分けルールを削除するには、[ルール]、[削除] の順に選びます。
注: ルールを削除してもポリシーに既定のルールが含まれていない場合、そのポリシーにはルールは適用されません。つまり、ドキュメントは削除されません。
サイト コレクション テンプレートにドキュメント削除ポリシーを割り当てる
ドキュメント削除ポリシーに対して指定される期間は、ドキュメントが割り当てられてからの時間ではなく、ドキュメントが作成または変更されてからの時間であることに注意してください。ポリシーを最初に割り当てると、サイト内のすべてのドキュメントが評価され、条件を満たしているドキュメントがあれば削除されます。この処理は、ポリシーの割り当てられて以降に新規に作成されたドキュメントだけでなく、すべての既存のドキュメントに適用されます。
-
[コンプライアンスポリシーセンター] の左側のナビゲーションで、[テンプレートのポリシーの割り当て] を選びます。
![[テンプレートのポリシー割り当て] リンク](https://support.content.office.net/ja-jp/media/3d9fe36d-210f-4164-8bf9-1f9db33f8832.png)
-
[新しいアイテム] を選択します。
-
次のいずれかの操作を実行します。
-
チームサイトテンプレートなどのサイトコレクションテンプレートにポリシーを割り当てるには、[サイトコレクションテンプレートに割り当てる] を選択し、[サイトコレクション] テンプレートを選択します。
-
ポリシーをユーザーの1つのドライブ for business サイトに割り当てるには、以下で強調表示されている [ OneDrive for business テンプレートへの割り当て] を選びます。
サイト コレクション テンプレートにポリシーを割り当てると、ポリシーは、テンプレートから作成された既存のサイト コレクションと、将来的に作成されるサイト コレクションの両方で利用できるようになります。
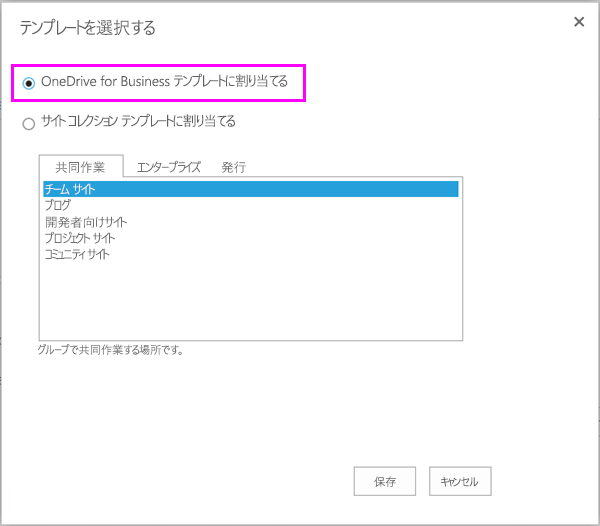
-
-
[保存] を選びます。
注: 各テンプレートには、1つのポリシーセットのみを割り当てることができます。このテンプレートに既にポリシーが割り当てられているというエラーが表示された場合は、左のナビゲーションで [キャンセル]、[テンプレートのポリシーの割り当て] の順に選び、既に割り当てられているポリシーのセットを表示して管理するためのテンプレートを選択します。
-
[割り当てポリシーの管理] を選択し、割り当てるポリシーを選択し、1 つのポリシーを既定のポリシーとするかどうかを選択します。既定のポリシーを設定すると、サイト所有者が操作を行わなくても、そのポリシーに割り当てられたすべてのサイトでそのポリシーが自動的にアクティブになります。
![[ポリシーの追加と管理] ページ](https://support.content.office.net/ja-jp/media/b6ea66aa-1a68-4cb6-a8c7-84294f940c52.png)
-
[Save] を選びます。
-
すべてのサイトに対してポリシーを適用し、サイト所有者による無効化を許可しない場合は、[ポリシーを必須としてマークする] を選択します。ポリシーを必須としてマークすると、サイト コレクション テンプレートにはそのポリシーしか割り当てることができなくなります。ポリシーは既定値としてマークすることも必要です。
このオプションが淡色表示になっている場合は、[割り当てポリシーの管理] を選択し、少なくとも 1 つのポリシーが割り当てられ、既定値として設定されていることを確認します。
-
[Save] を選びます。
サイト コレクションにドキュメント削除ポリシーを割り当てる
ドキュメント削除ポリシーに対して指定される期間は、ドキュメントが割り当てられてからの時間ではなく、ドキュメントが作成または変更されてからの時間であることに注意してください。ポリシーを最初に割り当てると、サイト内のすべてのドキュメントが評価され、条件を満たしているドキュメントがあれば削除されます。この処理は、ポリシーの割り当てられて以降に新規に作成されたドキュメントだけでなく、すべての既存のドキュメントに適用されます。
-
コンプライアンスポリシーセンターの左側のナビゲーションで、[サイトコレクションのポリシー割り当て] を選びます。
![[サイトコレクションのポリシー割り当て] リンク](https://support.content.office.net/ja-jp/media/fe6ee6ff-a9cb-494b-9c96-d6d62c28c5fa.png)
-
[新しいアイテム] を選択します。
-
[サイトコレクション]、[名前または URL によるサイトコレクションの検索]、[サイトコレクションの選択]、[保存] の順に選びます。
ヒント: サイト コレクションを検索する場合、検索コレクションのタイトルを検索するときにアスタリスク (*) のワイルドカードを使用できます。たとえば、"*サイト*" を検索すると、"コンテンツ サイト" と "既定の発行サイト" というサイト コレクションが両方返されます。また、検索ボックスに 1 つのアスタリスクのみを入力し、検索を実行すると、多数のサイト コレクション (全コレクションではありません) を簡単に表示できます。
![[サイトコレクション] ダイアログボックスを選択する](https://support.content.office.net/ja-jp/media/a3eca5b6-a5b4-462e-a3f9-43b7929790a4.png)
注: 各サイトコレクションには、1つのポリシーセットのみを割り当てることができます。このサイトコレクションに既にポリシーが割り当てられているというエラーが表示された場合は、左側のナビゲーションの [キャンセル]、[サイトコレクションのポリシー割り当て]、[サイトコレクションの選択] の順に選び、ポリシーのセットを表示して管理します。既に割り当てられています。
-
[割り当てポリシーの管理] を選択し、割り当てるポリシーを選択し、1 つのポリシーを既定のポリシーとするかどうかを選択します。既定のポリシーを設定すると、サイト所有者が操作を行わなくても、そのポリシーに割り当てられたすべてのサイトでそのポリシーが自動的にアクティブになります。
![[ポリシーの追加と管理] ページ](https://support.content.office.net/ja-jp/media/b6ea66aa-1a68-4cb6-a8c7-84294f940c52.png)
-
[Save] を選びます。
-
すべてのサイトに対してポリシーを適用し、サイト所有者による無効化を許可しない場合は、[ポリシーを必須としてマークする] を選択します。ポリシーを必須としてマークすると、サイト コレクション テンプレートにはそのポリシーしか割り当てることができなくなります。ポリシーは既定値としてマークすることも必要です。
このオプションが淡色表示になっている場合は、[割り当てポリシーの管理] を選択し、少なくとも 1 つのポリシーが割り当てられ、既定値として設定されていることを確認します。
-
[Save] を選びます。
ポリシーの割り当てを削除する
割り当てを削除すると、割り当てられているポリシーは、サイトコレクションに含まれているサイトやサイトコレクションテンプレートから作成されたすべてに適用されなくなります。
-
コンプライアンスポリシーセンターの左側のナビゲーションで、[テンプレートのポリシーの割り当て] または [サイトコレクションのポリシーの割り当て] のいずれかを選択します。
-
割り当てアイテムを選択し、[...]、[アイテムの削除] の順に選択します。
ポリシーを削除する
使用中のポリシーを削除することはできません。ポリシーを削除するには、まず、そのポリシーを含むサイトコレクションとテンプレートに対するすべての割り当てを削除する必要があります。
-
[コンプライアンスポリシーセンター] の左側のナビゲーションで、[削除ポリシー] を選びます。
-
ポリシーを選択します。
-
リボンの [アイテム] タブを選択し、[ポリシーの削除] を選択します。
![リボンの [ポリシーの削除] ボタン](https://support.content.office.net/ja-jp/media/72fd7e3d-2599-46b5-97a0-4c7ec64d1f4a.png)
-
ポリシーが使用中である場合、そのポリシーを使用しているすべてのサイト コレクションから削除するかどうかを尋ねるメッセージが表示されます。削除しても問題ないことを確認したら、[OK] を選択します。










