注: 最新のヘルプ コンテンツをできるだけ早く、お客様がお使いの言語で提供したいと考えております。 このページは、自動翻訳によって翻訳されているため、文章校正のエラーや不正確な情報が含まれている可能性があります。私たちの目的は、このコンテンツがお客様の役に立つようにすることです。お客様にとって役立つ情報であったかどうかを、このページの下部でお知らせください。 簡単に参照できるように、こちらに 英語の記事 があります。
この記事では、ワークフローをテンプレートとして保存し、別のサイト コレクションにワークフロー テンプレートをインポートする方法について説明します。
通常、デザイナーは、ワークフロー サイトを開発環境から実運用環境に移動したときに、このシナリオが発生します。このシナリオでデザイナーをカスタマイズする、テスト、ステージ、保存、1 つの環境での新しいワークフロー サイトおよびを別のDuet Enterprise for Microsoft SharePoint and SAPコレクションまたはファームに保存したワークフローをアップロードします。
重要: 次に示す手順を実行するには、ルート ワークフローがあるサイト コレクションのサイト コレクション管理者である必要があります。
この記事の内容
ワークフロー テンプレートを保存する
ワークフロー テンプレートを保存するには、 SharePoint Designer 2010またはSharePoint Serverオプションを使用します。この手順では、SharePoint Server を使用して、テンプレートを保存する方法について説明します。
ワークフロー テンプレートを保存するには、 SharePoint Serverを使用して、次の手順に従います。
-
ワークフロー サイトのホームページで、[サイトの操作] を選択し、[サイトの設定] を選択します。
-
[サイトの設定] ページで、[サイトの操作] グループで [サイトをテンプレートとして保存。
フォームで、テンプレートとして保存するファイル名] ボックスに、テンプレート ファイルを使用する名前を入力します。次に、名前と説明のボックスに名前と、テンプレートの説明を入力します。
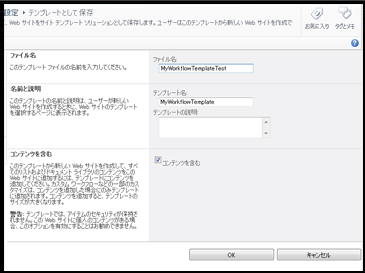
-
コンテンツを含めることを確認します。これにより、リストや Web パーツ] など、サイトのコンテンツが含まれます。
-
[OK] をクリックして設定を受け入れ、テンプレートをソリューション ギャラリーに保存します。
SharePoint Serverでは、プロセスが完了すると、メッセージを表示してこの要求の処理中に情報ウィンドウが表示されます。
-
操作が正常に完了しました] ボックスに、新しいテンプレートをソリューション ギャラリーで管理するソリューション ギャラリーのリンク] をクリックします。
-
ソリューション ギャラリーで、ダウンロードするテンプレートの名前をダブルクリックします。
-
[ファイルのダウンロード] ダイアログ ボックスで [保存] をクリックします。
-
[名前を付けて保存] ダイアログ ボックスで、テンプレート ファイルを保存する場所に移動し、[保存] をクリックします。
ワークフロー テンプレートを新しいサイトにアップロードする
-
前の手順で保存したワークフロー テンプレートを、対象の環境にコピーします。
-
新しいテンプレートを使用するサイト コレクションのルート レベル サイトに移動します。
-
ルート レベル サイトのホームページで、[サイトの操作] をクリックし、[サイトの設定] をクリックします。
-
[サイトの設定] ページの [ギャラリー] で、[ソリューション] をクリックしてソリューション ギャラリーの [ソリューション] ページを開きます。
-
[ソリューション] タブをクリックしてソリューション リボンを表示し、[ソリューションのアップロード] をクリックします。
-
[ソリューションのアップロード] ダイアログ ボックスで、[参照] をクリックして [アップロードするファイルの選択] ダイアログ ボックスを開きます。
-
アップロードするテンプレート ファイルの名前を選択し、[開く] をクリックします。
-
ドキュメントを開く] ダイアログ ボックスで[名前] ボックスが表示されている、パスとファイル名をアップロードして、。の[OK] をクリックすることを確認します。ソリューション ギャラリー – ソリューションのアクティブ化] ダイアログを開きます。
-
ソリューション ギャラリー – ソリューションのアクティブ化] ダイアログ ボックスで、ライセンス認証を行うテンプレートを有効にして、[ソリューション] ページに戻る] をクリックします。
これで、このテンプレートを使って、アップロードしたテンプレートを使用するワークフロー サイトを作成できるようになりました。
SAP ワークフロー テンプレートをインポートする
-
新しいワークフローを格納するサイトに移動します。[サイトの操作] をクリックし、[サイトの設定] をクリックします。
-
[サイトの設定] ページの [SAP ワークフロー構成] グループで、[事前に構成された SAP ワークフロー テンプレートのインポート] をクリックします。
-
[事前に構成された SAP ワークフロー テンプレートのインポート] ページで、 [テンプレートの選択] ウィンドウで、[ユーザー設定] タブを選択します。
-
保存したワークフロー テンプレートの名前を選択します。
-
[BDC エンティティ] ウィンドウで、「WorkflowWebService」と入力します。エンティティ参照ボタンをクリックし、一覧から [WorkflowWebService] を選択することもできます。名前を確認するには、エンティティの確認ボタンをクリックします。
-
アクティブになった日付] ウィンドウでは、Duet、ワークフローを有効に日時を指定します。
-
[アクティブ化] をクリックします。
-
[テンプレートは正常にインポートされました] ボックスで、[OK] をクリックします。
アクティブになった日付 ,で指定した後に受信し、SAP ビジネス タスクを管理するこのワークフローを使用することができます。










