条件付き書式を使用すると、特定の値を強調表示したり、特定のセルを識別することが簡単になります。 このようにすると、ある条件 (基準) に基づいてセル範囲の表示が変更されます。 条件付き書式を使用して、一定条件を満たす値を含むセルを強調表示することができます。 また、セル範囲全体に書式を設定し、各セルの値に従って書式を変えることもできます。
次の例に、上位 20% の値と下位 20% の値に条件付き書式が適用された温度情報を示します。
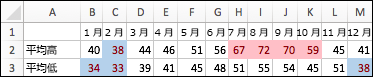
また、3 色カラー スケールの条件付き書式が適用された例を次に示します。
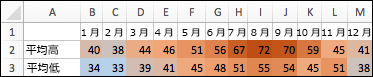
条件付き書式を適用する
-
条件付き書式を適用するセル範囲、表、またはシート全体を選びます。
-
[ホーム] タブの [条件付き書式] をクリックします。
-
次のいずれかの操作を実行します。
|
強調表示する内容 |
操作 |
|
特定のセル範囲の値。 たとえば、今週以降の日付、50 から 100 までの数字、スコアの下位 10% などです。 |
[セルの強調表示ルール] または [上位/下位ルール] をポイントし、適切なオプションをクリックします。 |
|
セル範囲内の値の関係。 セルのカラー バンドを拡張します。 たとえば、価格や大都市の人口などを比較します。 |
[データ バー] をポイントし、目的の塗りつぶしをクリックします。 |
|
セル範囲内の値の関係。 セルの色の濃さが範囲の値の上下位置を反映する、カラー スケールを適用します。 たとえば、地域間での売上分布などです。 |
[カラー スケール] をポイントし、目的のスケールをクリックします。 |
|
グループごとに独自のしきい値のある 3 から 5 つのグループの値を含むセル範囲。 たとえば、3 つのアイコン セットを割り当てて、$80,000 以下、$60,000 以下、$40,000 以下の売り上げを反映するセルを強調表示します。 また、自動車に 5 ポイントの評価システムを割り当てて、5 つのアイコン セットを使用することもできます。 |
[アイコン セット] をポイントし、目的のセットをクリックします。 |
条件付き書式をテキストに適用する
-
条件付き書式を適用するセル範囲、表、またはシート全体を選びます。
-
[ホーム] タブで、[条件付き書式] をクリックし、[セルの強調表示ルール] をポイントし、[文字列] をクリックします。
-
[次の値を含む] の横のボックスで、強調表示するテキストを入力し、[OK] をクリックします。
ユーザー設定の条件付き書式ルールを作成する
-
条件付き書式を適用するセル範囲、表、またはシート全体を選びます。
-
[ホーム] タブで、[条件付き書式] をクリックし、[新しい仕分けルール] をクリックします。
-
[3 色カラー スケール] などのスタイルを選び、目的の条件を選んで、[OK] をクリックします。
一意のセルまたは重複するセルにのみ書式を設定する
-
条件付き書式を適用するセル範囲、表、またはシート全体を選びます。
-
[ホーム] タブで、[条件付き書式] をクリックし、[セルの強調表示ルール] をポイントし、[重複する値] をクリックします。
-
[値 (選択範囲内)] ポップアップ メニューで、[一意] または [複製] をクリックします。
条件付き書式を他のセルにコピーする
-
コピーする条件付き書式が適用されているセルを選びます。
-
[ホーム] タブで、[書式]
![[書式のコピー/貼り付け] ボタン](https://support.content.office.net/ja-jp/media/95a1b2b4-b3be-4150-bbae-f896d741a704.png)
条件付き書式を持つセルを見つける
シートの一部にのみ条件付き書式が適用されている場合は、書式が設定されたセルをすばやく見つけて、それらのセルの書式をコピー、変更、または削除することができます。
-
任意のセルをクリックします。
特定の条件付き書式を持つセルのみを見つけるには、まず、その書式を持つセルをクリックします。
-
[編集] メニューの [検索] をクリックし、[ジャンプ] をクリックします。
-
[セル選択] をクリックし、[条件付き書式] をクリックします。
-
ステップ 1 で選んだセルと同じ特定の条件付き書式を持つセルのみを見つけるには、[オプション] の [同じ入力規則] をクリックします。
選んだセルから条件付き書式をクリアする
-
削除する条件付き書式が設定されているセルを選びます。
-
[ホーム] タブで、[条件付き書式] をクリックし、[ルールのクリア] をポイントして、目的のオプションをクリックします。
ヒント: 選んだセルの条件付き書式と、他のすべてのセルの書式を削除するには、[編集] メニューの [クリア] をポイントし、[書式] をクリックします。
条件付き書式のルールを変更する
条件付き書式の既定のルールを自分の要件に合わせてカスタマイズできます。 比較演算子、しきい値、色、アイコンを変更できます。
-
変更する条件付き書式のルールを含む範囲をクリックします。
-
[ホーム] タブで、[条件付き書式] をクリックし、[ルールの管理] をクリックします。
-
ルールを選び、[ルールの編集] をクリックします。
-
必要な変更を加え、[OK] をクリックし、もう一度 [OK] をクリックします。
条件付き書式のルールを削除する
不要になった条件付き書式を削除できます。
-
変更する条件付き書式のルールを含む範囲をクリックします。
-
[ホーム] タブで、[条件付き書式] をクリックし、[ルールの管理] をクリックします。
-
ルールを選び、左下の

-
[OK] をクリックします。










