別のブックのセルからデータを取得する場合は、ブックのリンクを検討してください。 ブック リンクは、セルの内容を参照できるポインターとして機能します。セルの内容は、単に新しい場所に表示する場合でも、数式で使用する場合でも参照できます。 ブック リンクは、一般的なデータ接続よりもすばやく簡単に設定できますが、ブック間でのみ機能します。他のデータ ソースはサポートされていません。
重要:
-
どちらのブックも、Microsoft 365 アカウントでアクセスできるオンラインの場所に保存する必要があります。
-
ブック リンクは安全でない可能性があると見なされ、数式ブックを開くときに信頼できるブックである必要があります。 数式ブックを開いたら、メッセージ バーの [ブック リンクの信頼] をクリックして、ブックのリンクを機能させます。 そうしないと、Excel は最新の値を保持し、データ ブックの値を含むリンクの更新を無効にします。
ブックリンクを作成する
-
ブラウザー ウィンドウで両方のブックを開きます。
-
使用するデータがあるブック (ソース ブックとも呼ばれるデータ ブック) で、リンク先のセルを右クリックし、[コピー] を選択します。
-
リンクが必要なブック (変換先ブックとも呼ばれる数式ブック) で、リンクするセルを右クリックし、[リンクの貼り付け] を選択します。 リンクするセルをクリックし、[ホーム] > [クリップボード] > [貼り付け] > [リンクの貼り付け] を選択することもできます。
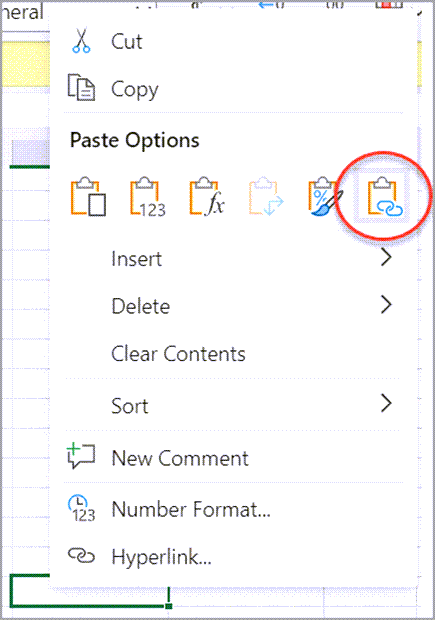
ブック内のリンクを管理する
[リンクの管理] ウィンドウを使用して、リンクの更新、自動更新のオンとオフの切り替え、データ ブックの開き方、リンクの解除を行います。 リンクを含むブックを最初に開くと、メッセージ バーに [ブック リンクの管理 ] コマンドが表示され、[ブック リンク] ウィンドウが開き、リボンを使用していつでも開くことができます。
-
[データ > 接続] > [ブック リンク] を選択して、[ブック リンク] ウィンドウを開きます。
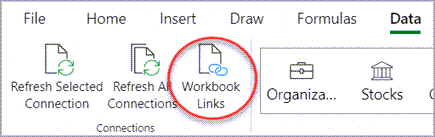
-
[ブック リンク] ウィンドウでは、次のことができます。
ブック リンクの設定 – 信頼設定:
-
[ブック リンク] ウィンドウの [設定] を選択します 。[ブックのリンクを常に信頼する] で切り替えて、ブックへの信頼を設定します。
[ 常にブック リンクを信頼する] 設定を使用して、すべてのブック リンクに対するブックへの信頼を設定できます。
リンクのブックを信頼することは、リンクからデータを更新するための前提条件です。
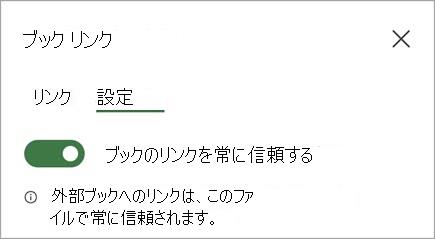
ブック リンクの基本設定を設定する:
-
常にリンクを更新する: ブックが開くと、すべてのリンクが自動的に更新されます。
-
リンクを更新する前に確認する: ブックが開いたときに更新するかどうかをユーザーに求めます。
-
リンクを更新しない: 開いていると更新されないため、ユーザーに確認しません。 手動で更新するには、[ブック リンク] ウィンドウの [更新] ボタンをユーザーに設定する必要があります。
これらの設定はブックに適用され、ブックを使用するすべてのユーザーに反映されます。

すべてのリンクを 1 回更新します。
-
[リンク] タブの上部にある [すべて更新] を選択します。
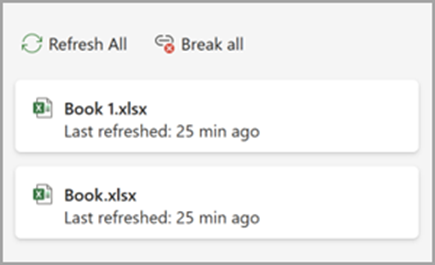
1 つのデータ ブックからのリンクのみを更新します。
-
更新するリンクを含むデータ ブックを選択し、表示される [更新] コマンドを選択します。
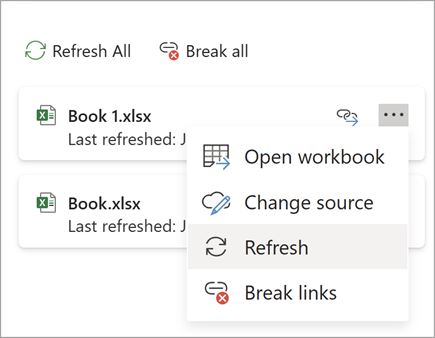
ブック内のすべてのリンクを解除します。
-
[リンク] ウィンドウの上部にある [すべて中断] を選択します。
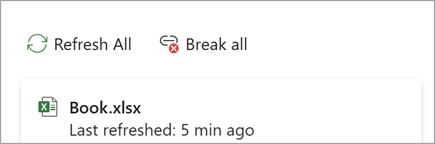
1 つのソースからリンクを解除します。
-
リンクを含むデータ ブックの横にある [その他のオプション] を選択し、[リンクの解除] を選択します。
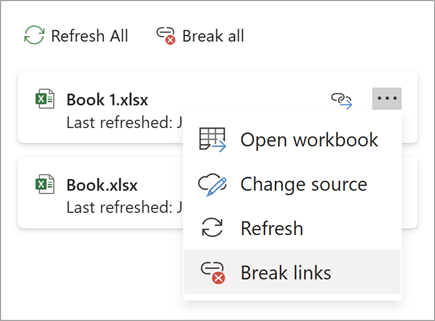
特定のデータ ブックへのリンクがある次のセルを見つけます。
-
検索するリンクを含むデータ ブックの [次に検索] を選択します。
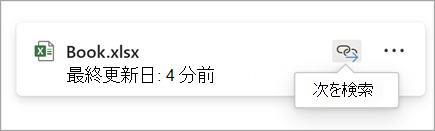
-










