Microsoft のリスト ビューを編集するには SharePoint Server があります。 さまざまなスタイル、サブグループ、列、並べ替え、フィルターを利用してデータを表示できます。 ビューを編集するには、投稿以上のアクセス許可レベルが必要です。
-
アプリ起動ツール


-
リストのコマンド バーで、[オプションの表示]
![リストの [表示オプション] アイコン](https://support.content.office.net/ja-jp/media/dfa9e57d-ed99-4255-94ed-b82090d0b659.png)
もう一 度 [表示オプション]
![リストの [表示オプション] アイコン](https://support.content.office.net/ja-jp/media/dfa9e57d-ed99-4255-94ed-b82090d0b659.png)
[表示オプション]
![リストの [表示オプション] アイコン](https://support.content.office.net/ja-jp/media/dfa9e57d-ed99-4255-94ed-b82090d0b659.png)
-
変更して、ページの下部にある [OK] をクリックします。 詳細については、[ビューの設定] を参照してください。
ビューの設定
リストの中から必要な情報を簡単に見つけるためのさまざまな設定がビューにあります。 SharePoint ビューには次の設定があります。 カレンダー ビューの設定など、ビューの種類によっては利用できない設定もあります。 以下の設定はすべてクラシック エクスペリエンスでサポートされますが、一部の設定は、一覧または一覧 SharePoint のみ SharePoint Server 2019 されます。 クラシック エクスペリエンスに切り替える場合は、リスト ページの下部SharePoint [クラシック に戻る] をクリックします。
既定のビュー
既定のビューをそのリストのいずれかのパブリック ビューに変更できます。 ただし、既定のビューとして個人用ビューを設定することはできません。 既定のビューになっているビューを削除するには、最初に別のパブリック ビューをそのリストの既定にする必要があります。 ビューの作成または編集ページに [このビューを既定にする] が表示されない場合、パブリック ビューを作成する許可が与えられていないか、ビューが個人用ビューです。
対象ユーザー
ビューを作成するときは、そのビューの対象ユーザーに合わせて個人用ビューまたはパブリック ビューとして設定できます。 個人用ビューは、あなたのみが見ることができるビューです。 パブリック ビューは、誰でも見ることができるビューです。
個人用ビューをパブリック ビューに変更することも、パブリック ビューを個人用ビューに変更することもできません。 パブリック ビューを個人用ビューまたはパブリック·ビューの基盤として使うことができます。 個人用ビューは、個人用ビューの基盤としてのみ使うことができます。
ビューを作成しようとして [ビューの作成] が無効になっている場合、投稿以上のアクセス許可が与えられていません。 [ビューの作成] を使用できても、[パブリック ビューを作成する] オプションが無効になっている場合、アクセス許可が与えられていません。 [個人用ビューを作成する] を使用する場合、[編集] 以上のアクセス許可レベルが必要です。
列
ビューの列には、リストのアイテムに関して確認する必要がある情報が含まれます。 フィルターなど、ビューが備える他の機能を併用することによって、自分の作業にとって最も重要な情報だけを表示できます。 リストまたはライブラリに多くのアイテムが存在する場合には、このことが特に重要となります。 列を操作してカスタム ビューを作成する方法の詳細については、「カスタム ビューでリスト列を編集する」をSharePoint。
ガント列
クラシック エクスペリエンスの [ビューの作成] でアクセスします。 ガント ビューに表示される列を選びます。 [タイトル] は必須のテキスト フィールドです。 [開始日] と [期日] は必須の日付フィールドです。 [タイトル] などの列を選んだとき、ドロップダウン リストにオプションが表示されない場合は、このビューをサポートする列を作成してください。
並べ替え
ビューにおけるアイテムの表示順序を設定します。 条件は 2 つまで設定できます。 たとえば、タスク リストであれば、最も優先される条件を "優先度"、次に優先される条件を "期限" としてアイテムを並べ替えることができます。
フィルター
リストの列の情報に基づいてアイテムをフィルター処理することによって、一部のアイテムだけを表示するビューを構成します。 たとえば、特定のプロジェクト用のアイテムだけを一覧表示できます。
[今日] などの計算を使用する集計列またはフィルターを使用すると、日付が今日と一致する場合にアイテムを表示したり、[Me] を使用してビューのユーザーのアイテムを表示できます。 単純な数式と関数を組み合わせも可能です。 たとえば、過去 7 日間に作成されたアイテムを表示するには、[作成] 列でフィルターを適用し、演算子を より小さい に設定し、値を[Today]-7 (スペースなし) に設定します。 詳細については、「リストの一般的な数式SharePoint例」を参照してください。
表形式で表示
個々のアイテムにチェック ボックスを表示し、ユーザーが複数のリスト アイテムを選んで一括処理できるようにします。 変更を必要とするアイテムがリストに多数存在するような場合は、これによって必要な時間を大幅に短縮できます。 たとえば、複数のドキュメントを選んで、一度にチェックアウトできます。
グループ化
列の情報に基づいてリスト アイテムをグループ化します。 たとえば、タスク リストのアイテムを優先度でまとめ、それから達成率でまとめます。 アイテムがグループ化されているビューでは、[クイック編集] を使用できません。
合計
データの個数、平均、最大、最小など、列の集計計算をビューに表示します。 たとえば、リストでタイトル列を [データの個数] に設定すると、ビューやビューのグループに含まれるリストの数が表示されます。 集計に利用できる列とそれぞれの列に適用できる設定は、列の種類 (数値など) や、ビューの作成対象のリストの種類によって異なります。
スタイル
ニュースレターなど、ビューのレイアウトを決定します。 ビューの種類によっては利用できないスタイルもあります。
-
ボックス 名刺のようなレイアウトを使用して、リスト内のアイテムを表示します。 このスタイルはリストでのみ使用できます。
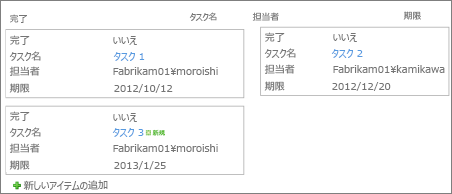
-
箱入り(ラベルなし) ボックススタイルに似ていますが、列のラベルはビューに表示されません。 このスタイルはリストでのみ使用できます。
-
既定値 既定のビューは、リストの種類と構成によって異なります。
-
ドキュメントの詳細 名刺のようなレイアウトを使用して、ライブラリ内のファイルを表示します。 このスタイルはほとんどのライブラリで使用できますが、リストには使用できません。
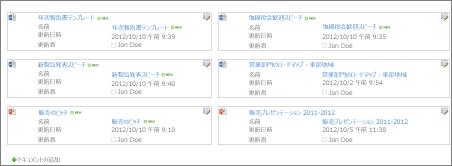
-
<c0>ニュースレター</c0> アイテムを行単位で表示します。 行と行の間には線が表示されます。
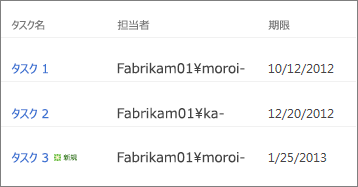
-
<c0>ニュースレター (線なし)</c0> アイテムを行単位で表示します。 1 行おきに影が適用され、行と行の間に線は表示されません。
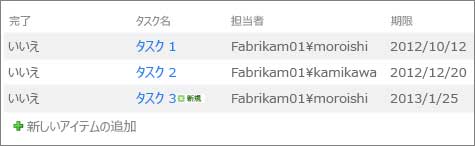
-
プレビュー ウィンドウ ページの左側にアイテムの名前が表示されます。 アイテムの名前をポイントすると、ビューで選択した列がページの右側に表示されます。
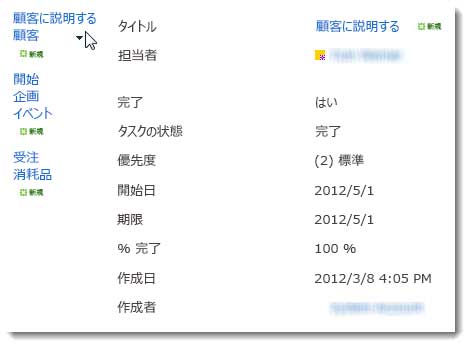
-
網掛け アイテムを交互に網掛けした行で表示します。
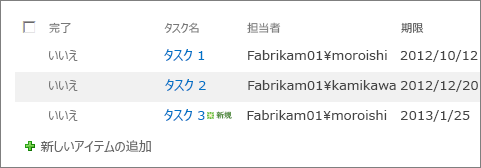
フォルダー
[フォルダー にアイテムを表示する] を選択して、アイテムと一緒にリスト フォルダーをビューに表示します。 [ フォルダーなしですべてのアイテムを表示する ] を選択して、ビュー内のリスト アイテムのみを表示します (フラット ビューとも呼ばれます)。 作成中のビューをすべてのフォルダーに適用するか、最上位のフォルダーにのみ適用するか、特定のコンテンツ タイプのフォルダーに適用するかを選ぶこともできます。
アイテムの制限
1 つのビューで同時に (まとめて) 表示できるアイテム数、またはビューで表示できる合計アイテム数を指定できます。 ビューにまとめて表示できるアイテム数が大きいほど、ブラウザーへのダウンロード時間が長くなります。
携帯
このビューはモバイル デバイス用のビュー (またはモバイル デバイス用のあらかじめ設定されたモバイル ビュー) として指定できるほか、このビューのリスト ビュー Web パーツに表示するアイテム数を指定することができます。 このオプションは一部のリストでは利用できません。 このビューはパブリック ビューにしてください。
ご意見を寄せてください。
この記事はお役に立ちましたか? 役に立った場合は、このページの一番下のリンクを使ってお知らせください。 役に立たなかった場合は、わかりにくかった点や情報が不足している点をお知らせください。 お客様からのご意見は、事実を確認し、情報を追加して、この記事を更新するために利用させていただきます。










