位置情報サービスを有効にする
位置情報サービスを有効にするには、まず、OS 設定内の場所のTeamsアクセス許可を付与する必要があります。
Mac の場合
![有効な位置情報サービスが呼び出された [セキュリティとプライバシー] ウィンドウを示す画像。](https://support.content.office.net/ja-jp/media/5922a833-90d4-4938-a8c7-dda30ef9c42a.png)
[マップを有効にして、Mac 上の現在の場所を表示します。
[on Windows
![[セキュリティの場所] 画面&を示す画像。](https://support.content.office.net/ja-jp/media/672da87a-e347-40fd-9b61-bb7c4a01c4d0.png)
-
位置情報サービスWindowsプライバシー設定を設定します。
-
既定では、デバイスWindows 10の電源が入った場合、位置情報サービスは無効になります。 位置情報サービスが有効になっているWindows 10必要があります。
位置情報Teamsを有効にする
-
[アプリが 自分の場所にアクセスする] をオンにします。
-
[デスクトップ アプリ が自分の場所にアクセスする] をオンにします。
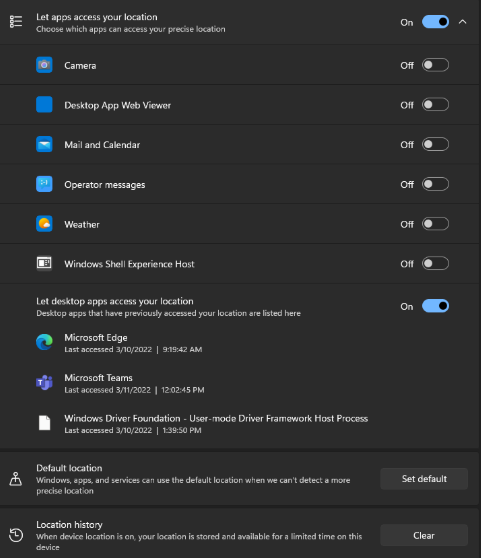
緊急対応の場所を追加、編集、またはリセットTeams
緊急対応の場所は、[通話] のダイヤル パッドの下、または通話セクションの下部で確認Teams 設定。
注: 緊急対応の場所は、[通話] でのみ 編集できます。
![[通話] ボックスがTeamsのダイヤル パッドを示す画像。](https://support.content.office.net/ja-jp/media/26ad9bdf-a18e-42da-a680-df7ba194f3f1.png)
ダイヤル パッドTeams、緊急対応の場所を追加、確認、編集、またはリセットできます。
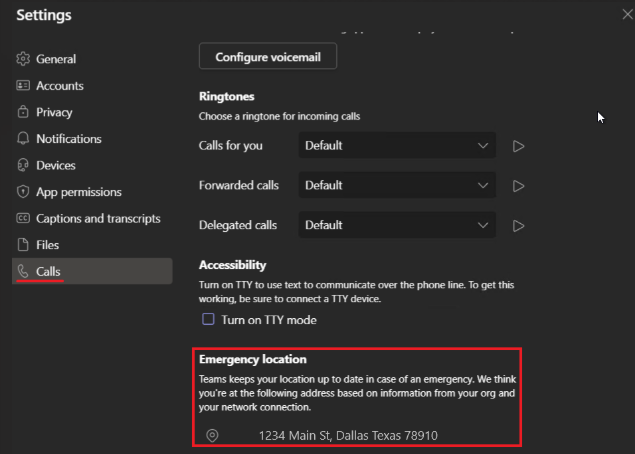
注: 位置情報サービスがない場合、緊急対応の場所を確認Teams。 確認済みのすべての緊急対応の場所は保存され、戻る際に再確認する必要は一度ではありません。 新しい物理的な場所に移動すると、緊急対応Teamsサービスが検出した場所が反映されます。










