会社がビデオ通話とビデオ会議を有効にしていれば、連絡先に対して顔を見ながらのビデオ通話を発信できます。必要なものは、カメラとコンピューターのスピーカーとマイクだけです。コンピューターにオーディオ デバイスが組み込まれていない場合は、ヘッドセットを使うこともできます。
ビデオ通話を開始する
-
Lync を開いて、連絡先を探すか、検索ボックスに名前を入力して、目的の相手を見つけます。
-
連絡先の写真をポイントし、[ビデオ] アイコンをクリックします。
![ビデオ通話を開始するための連絡先と [カメラ] アイコンのスクリーン ショット](https://support.content.office.net/ja-jp/media/bd987d53-babe-4c4d-a6d5-30bd96f3e0f0.png)
-
連絡先の画面に通知が表示されます。この通知で、相手は要求を受け入れたり拒否したりします。
-
ビデオ通話が受け入れられると、ビデオの表示用に会話ウィンドウが開き、ここでミュート、ミュート解除、保留などの操作のためのコントロールを使用できます。
-
話が終わったら、ウィンドウを閉じるか、または [カメラ] アイコンをクリックして次のいずれかの操作を行うことにより、通話を終了させます。
-
[自分のビデオを停止]: 自分のビデオは停止させますが、他の人のビデオは表示されたままになります。
-
[ビデオの停止]: 自分に見えているビデオはすべて停止しますが、音声だけはそのまま残されます。
ビデオを既存の IM 会話に追加することもできます。ウィンドウ内の [カメラ] アイコンをクリックするだけでビデオが開始します。
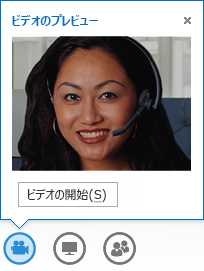
ビデオ コントロールとビューを使う
[レイアウトを選択します] をクリックして、オプションを選びます。
-
[ギャラリー ビュー]: 参加者全員のビデオを表示します (3 人以上いる場合)。
-
[スピーカー ビュー]: 発表者のビデオまたは写真を会議ウィンドウの右下隅に表示し、それに加えて共有しているすべての内容を表示します。
-
[コンテンツ ビュー]: 共有しているコンテンツだけを表示します。
-
[コンパクト表示]: コンパクトなウィンドウに参加者の写真のタイルを表示します。
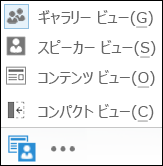
出席者のビデオまたは写真を右クリックすると、次の操作を実行できます。
-
会議から [ミュート]、[ミュート解除]、[削除] を実行できます。
-
[ビデオ スポットライトを固定する]: スポットライト以外の人のビデオ/写真をオフにします。
[ビデオ ギャラリーを別ウィンドウで表示] をクリックすると、ビデオや写真を別のウィンドウに表示できます。
-
[全画面表示] をクリックすると、ビデオまたは写真が大きく表示されます。
-
[ビデオ ギャラリーを元のウィンドウに戻す] をクリックすると、通常の表示に戻ります。
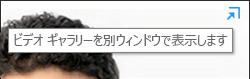
ビデオ通話に応答する
着信があると、画面上に通知が表示されます。次のいずれかの操作を行います。
-
呼び出しに応答するには、写真領域内をクリックします。
-
[無視] をクリックすると、呼び出しを拒否して、ボイス メールに送ることができます。
-
他の操作を行うには、[オプション] をクリックします。
-
通話を [ボイス メール] に送ります。
-
[モバイル] または [自宅] をクリックして、電話を転送します。
-
[IM で返信] をクリックして、音声やビデオの代わりにインスタント メッセージで返信します。
-
通話に応答するが、ビデオは開始しない場合は、[音声のみで応答] をクリックします。
-
[応答不可] をクリックして、呼び出しを拒否し、以降は着信しないようにします。
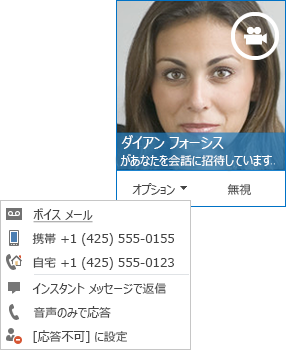
-










