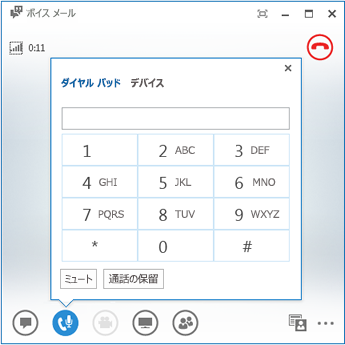ボイス メールは、Lync と Outlook の両方に保存されます。 ボイス メールは、Lync 内で簡単に確認でき、メッセージを管理するためのオプションのいずれかを選ぶことができます。
Lync でボイス メールを聞く
新しいボイス メールが来ると、Lync メイン ウィンドウの [電話] タブにメッセージの数が表示されます。
-
[電話] タブをクリックすると、メッセージとその発信者の情報を確認できます。
-
ボイス メールの写真領域をポイントし、再生する矢印をクリックします。
-
[その他のオプション] をクリックし、以下のオプションからいずれかを選択します。
-
[電話]: 連絡先に電話をかけます。
-
[ビデオ通話の開始]: 連絡先にビデオ通話を発信します。
-
[連絡先カードの表示].
-
-
[項目を Outlook で開く]: 発信者に関する詳細情報を表示します。
-
[項目の削除]: そのボイス メールを Lync から削除します。
-
[項目を開封済みにする]
-
-
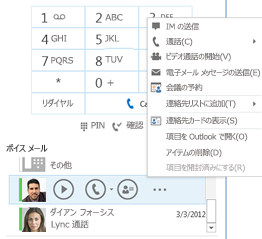
また、[Outlook で詳細を表示] をクリックして、[ボイス メール] フォルダーを開いて、より詳しい情報を見ることもできます。
ボイス メールのオプションを表示する
その他のオプションを表示してボイス メールを管理するには、ダイヤル パッドの下にある [ボイス メール オプションを参照します] をクリックしてから、[ボイス メールの呼び出し] をクリックします。
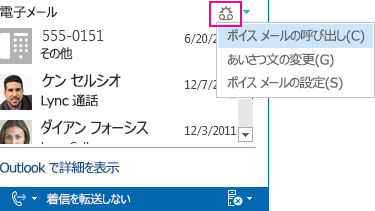
Lync によってボイス メールボックスが呼び出され、新しいメッセージや古いメッセージを聞いたり、呼び出しの時間、電話番号、転送などの情報を確認したりできます。
あいさつ文を変更する
ボイス メールは既定のあいさつ文でセットアップされますが、いつでも個人的なあいさつ文を録音することができます。
-
[電話] タブで、ダイヤル パッドの下にある [ボイス メール オプションを参照します] をクリックし、[あいさつの変更] をクリックします。
-
Lync によってボイス メールが呼び出されるので、指示に従って個人的なあいさつ文を録音します。
-
番号を押すように指示されたときには、電話/マイク アイコンをポイントし、[ダイヤル パッド] タブの番号をクリックします。
-
あいさつ文を録音するように指示されるので、それに従います。