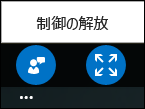Lync から Lync 会議に接続している場合は、コンテンツをアップロードすることも、画面の共有を開始することもできません。ただし、共有セッションや PowerPoint プレゼンテーションを表示することや、発表者がコンテンツを管理することはできます。
ビューを変更する
共有コンテンツの表示では、会議ウィンドウでの表示方法をコントロールできます。ステージをタップまたはクリックすると、ステージ領域の右下隅に [実際のサイズ] と [ビューに合わせる] オプションが表示されます。
[実際のサイズ] を選ぶと、コンテンツは、共有しているユーザーの PC 上にあるものと同じサイズで表示されます。
[ビューに合わせる] を選ぶと、画面のサイズに合わせてサイズが変更されます。
たとえば、共有元のモニターが使用している画面より大きい場合、[実際のサイズ] では画面に収まる部分のみが表示されるため、共有されたコンテンツのほかの部分を見るためにはスクロールしなければなりません。
[ビューに合わせる] では、使用している小さな画面に収まるように、共有コンテンツが縮小されます。表示オプションを相互に切り替え、適している方を選ぶことができます。
![[実際のサイズ] オプションで表示された、プログラムの共有セッションのスクリーン ショット](https://support.content.office.net/ja-jp/media/52162b98-3b85-4932-add3-3ae37d90a9c8.png)
画面領域全体を使って共有コンテンツを表示することもできます。ステージ領域をダブル タップするかダブルクリックし、表示を [全画面表示] に切り替えます。元に戻す場合も同様に操作します。
PowerPoint の表示とプレゼンテーション
他のユーザーが PowerPoint プレゼンテーションをアップロードして、共有を開始した場合は、前後に移動してスライドをプライベートで表示したり、プレゼンテーションを管理できます。そのためには、発表者として指定される必要があります。
スライドをプライベートで表示する
スライドをタップまたはクリックし、矢印を使って会議の下部に移動して、スライド内を移動します。
この操作を行っても、会議は中断されません。発表者が現在表示しているスライドには、[発表者のビューに戻る] を選ぶだけでいつでも戻ることができます。

発表者になる
現在の発表者から許可された場合は、会議内でスライドを進めることができます。
-
スライドをタップまたはクリックして、画面の左下隅にあるアイコンを選びます。
![[発表者になる] アイコン](https://support.content.office.net/ja-jp/media/d2bfd168-b18b-4c9c-ae61-f2f62f9e7685.png)
-
[発表者になる] アイコンを選びます。
このアイコンを選んだユーザーにアクセス権を付与することを示す通知が発表者に送られます。

-
アクセスが許可された場は、このユーザーにも通知が送信されます。プレゼンテーションの下部にある矢印を選んで、スライドを進めます。

デスクトップまたはプログラム共有の管理
デスクトップまたはプログラムの共有を Lync 会議から開始することはできませんが、別の発表者が開始した共有セッションを管理できるよう要求することはできます。
他のユーザーがプログラムまたはデスクトップを共有している場合は、次の操作を行います。
-
共有領域をタップまたはクリックして、画面の左下隅にあるアイコンを選びます。
![[発表者になる] アイコン](https://support.content.office.net/ja-jp/media/d2bfd168-b18b-4c9c-ae61-f2f62f9e7685.png)
-
[制御を要求する] を選びます。
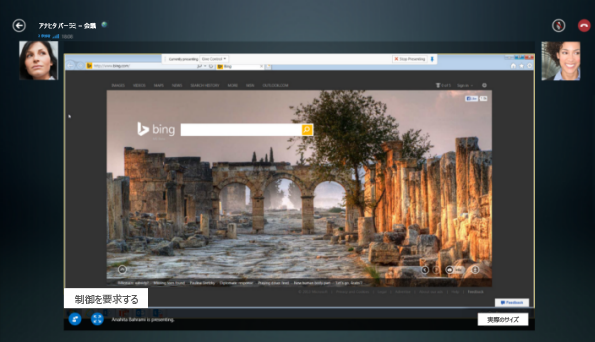
-
発表者に通知が送られ、管理権限の付与や、アクセスの拒否を行えるようになります。
-
発表者が要求を受け入れると、通知が送られ、各ユーザーのコンピューター上の共有セッションを管理できるようになります。
-
プレゼンテーションが完了したら、画面の下部にある点線を選んで、制御を解放します。