Lync 会議でビデオを再生する最適な方法は、PowerPoint スライドにビデオを挿入して、そのスライドを会議にアップロードすることです。
PowerPoint にビデオを挿入する
-
標準表示モードで PowerPoint を開きます。
-
ビデオを挿入するスライドをクリックします。
-
[挿入] タブの [ビデオ] の下にある矢印をクリックし、[このコンピューター上のビデオ] をクリックします。
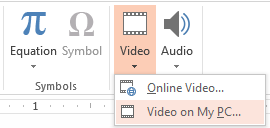
-
[ビデオの挿入] ボックスで、スライドに挿入するビデオをダブルクリックします。
-
PowerPoint ファイルを保存します。
Lync で PowerPoint をアップロードし、ビデオを再生する
-
Lync 会議で、プレゼンテーション (モニター) アイコンをポイントして、[PowerPoint] をクリックします。
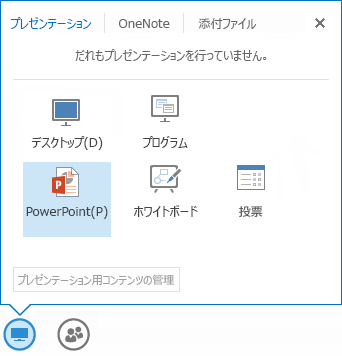
-
自分のプレゼンテーションを探し、それをダブルクリックして、会議にアップロードします。
-
ビデオが含まれるスライドに移動し、ビデオをポイント (マウス ポインターを移動) して、ビデオ コントロールを表示します。
-
[再生] をクリックしてビデオを開始し、[一時停止] をクリックして停止します。
-
スピーカー アイコンをクリックして音量を変更するか、音声をミュート/ミュート解除します。
-
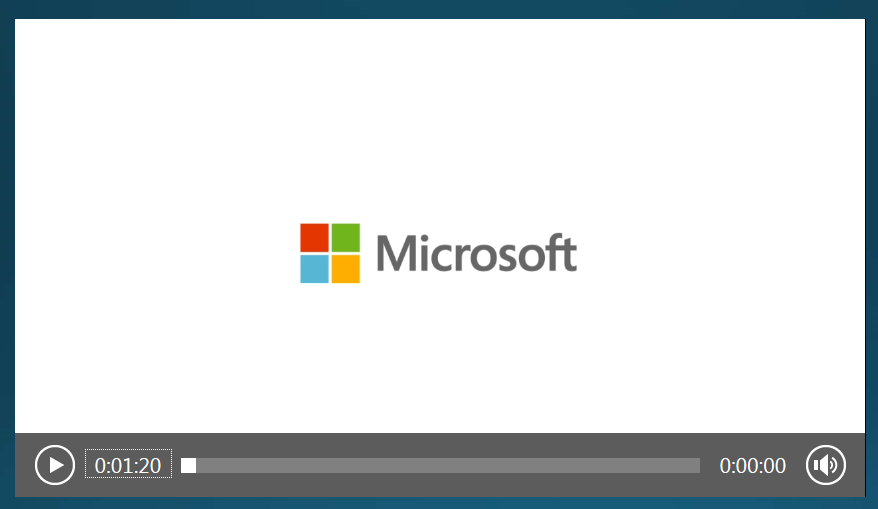
注: 音声は、電話ではなくコンピューター オーディオを使っている参加者向けに再生されます。
-
他のスライドと同様に、このスライドで注釈ツールを使います。
-
キーボードの F5 キーを押して全画面表示にすることもできます。










