会議の発表者は、Microsoft Lync Web App 通信ソフトウェアを使用して会議のすべての参加者に自身のデスクトップまたは単一のプログラムを表示できます。参加者は、ドキュメントを編集したり、デモンストレーションに情報を提供したりするために、共有されたプログラムを制御するためのアクセス許可を要求できます。同時にデスクトップを共有できるユーザーは 1 人のみです。
目的に合ったトピックをクリックしてください。
自分が発表者かどうかを確認する
開催中の会議で自分が発表者かどうかを判断するには、参加者リストの [発表者] に名前が記載されているかどうかを確認します。
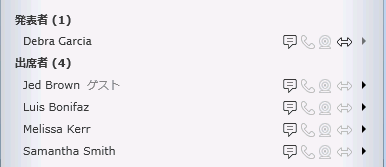
参加者リストが表示されていない場合は、共有中のステージの左側にある [会話の表示] 矢印をクリックします。
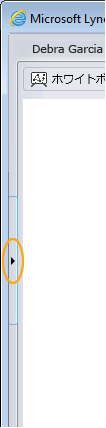
自分が参加者で、共有アクセス許可を持っていないが、デスクトップまたはプログラム上の内容を表示する必要がある場合に、会議の開催者または他の発表者に自分を発表者に指名するように依頼します。
デスクトップの共有
会議のすべての参加者とデスクトップを共有するには、次の操作を行います。
-
会議ウィンドウで [共有] メニューをクリックし、[デスクトップ] をクリックします。
-
必要な場合は、Microsoft Lync Web App プラグインをインストールまたはアップグレードするように求められます。
-
この会議でデスクトップまたはプログラムを共有したことがない場合は、プラグインを読み込むように求められます。プラグインを読み込むドメインが現在の会議のドメインと同じ場合は、[許可] をクリックします。
-
モニターが 1 つしかない場合は、そのモニターが共有されます。複数のモニターがある場合は、[共有する項目の選択] ダイアログ ボックスが開くので、そこで共有するモニターを選択します。
注: 共有している間は、会議ウィンドウの右側のペインのステージの上部に [共有中] と表示されます。
開いているプログラムを共有する
デスクトップ全体ではなく、特定のプログラムおよびそれに関連するウィンドウを表示することもできます。
-
会議ウィンドウで [共有] メニューをクリックし、[プログラム] をクリックします。
-
必要な場合は、Lync Web App プラグインをインストールまたはアップグレードするように求められます。
-
この会議でデスクトップまたはプログラムを共有したことがない場合は、プラグインを読み込むように求められます。プラグインを読み込むドメインが現在の会議のドメインと同じ場合は、[許可] をクリックします。
-
[プログラムの選択] ダイアログ ボックスで、表示するプログラムを 1 つ以上選択し、[共有の開始] をクリックします。
注: 共有している間は、ステージの上部に [共有中] と表示されます。
共有を停止する
デスクトップまたはプログラムの共有を停止するには、次の操作を行います。
-
会議ウィンドウで、[共有の停止] をクリックします。
-
次に、[ステージを閉じる] をクリックするか、または他の項目を共有する場合は、[コンテンツの一覧表示] をクリックし、別の項目を選択します。
自分のデスクトップまたはプログラムの制御を付与する
-
共有を開始した後は、自分でデスクトップまたは開いているプログラムを制御します。会議の他の参加者に制御を付与すると、その参加者は自身のマウスとキーボードを使用して移動し、共有しているコンテンツを変更できるようになります。制御は、いつでも取り戻すことができます。
-
デスクトップまたはプログラムの共有中に、ステージの上部の共有バーにある [制御の付与] メニューをクリックします。
-
次のいずれかの操作を行います。
-
自分のコンピューターを会議の任意の参加者が自由に制御できるようにする場合は、[制御要求を自動的に承諾する] をクリックします。
-
制御を 1 人の参加者にのみ付与する場合は、その参加者の名前をクリックします。
-
注: 個人を選択すると、その参加者には即座に制御が付与され、自分のキーボードを使用して編集できます。制御要求の自動承諾を選択すると、参加者が [制御の要求] をクリックした時点で制御が付与されます。
制御を取り戻す
共有セッション中は、制御をいつでも取り戻すことができます。
-
共有バーで [制御の付与] メニューをクリックし、[制御を取り戻す] をクリックします。
制御を要求する
会議の他の参加者が共有しているときは、そのデスクトップまたはプログラムの制御を要求できます。
-
[制御の要求] をクリックします。
制御要求の自動承諾が選択されていなければ、共有者が要求を承諾するまで待つ必要があります。










