職場や学校で何かを探していて、正確な名前や場所を覚えていない場合は、Windows、Teams、Outlook、Bing for Work、SharePoint、Microsoft365.com など、使用しているツール内で検索することになります。 検索すると、アプリ、ユーザー、ファイル、サイト、メッセージ、ビデオなどを見つけることができます。
検索の開始
検索ボックスは通常、ページの上部またはその近くに配置され、横に虫眼鏡アイコンが表示されます。
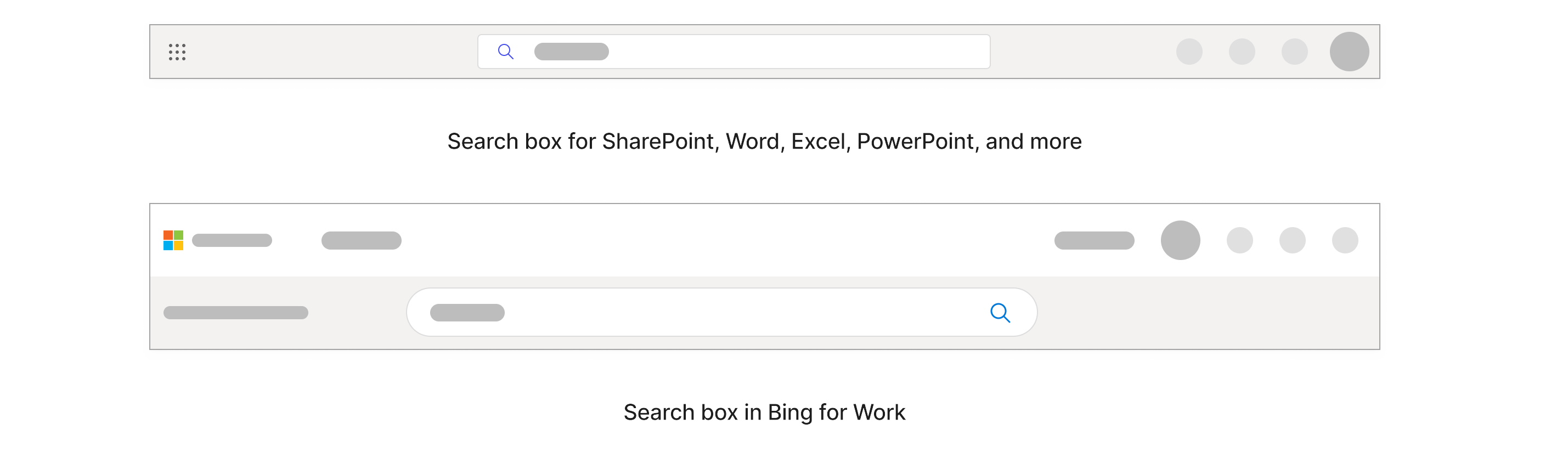
Windows では、検索ボックスは下部のタスク バーにあります。

まず、検索する検索ボックスに「」と入力します。 正確な名前がわかっている場合は最も関連性の高い結果が得られますが、そうでない場合は、検索対象に非常に固有のキーワードを選択することをお勧めします。
これらのキーワードには、ユーザー、名前およびコンテンツ自体内の単語、またはファイルを検索している場合、ppt、doc、xls などのファイルの種類を指定できます。 キーワード (keyword)で検索するときに、正確なスペルと大文字を気にする必要はありません。
入力すると、パーソナライズされた結果と推奨される検索がドロップダウンに表示されます。
検索ボックスの結果は、最近アクセスしたコンテンツの一部のみをカバーします。 探している結果が見つからない場合は、Enter キーまたは虫眼鏡アイコンを選択して、アクセスできるすべてのコンテンツを検索できます。 一部の検索ボックスには、[他の結果を表示する] オプションもあります。
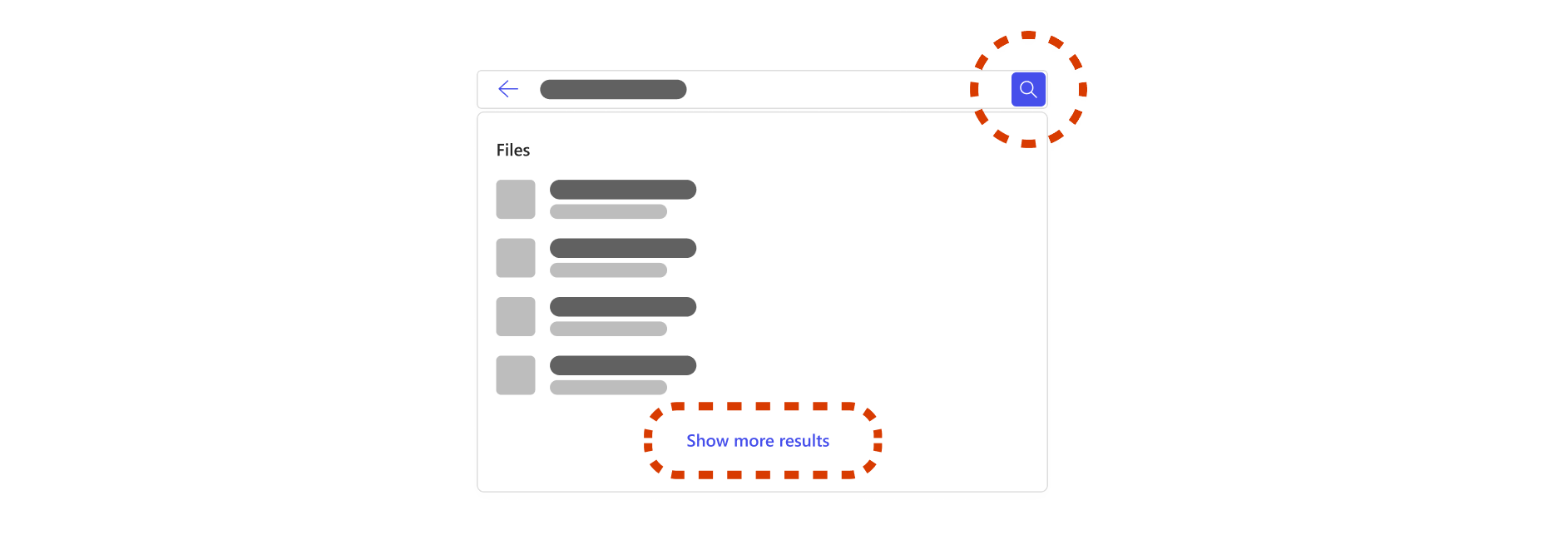
アクセスできるすべてのコンテンツを検索する場合は、検索結果専用のページに移動します。 このページでは、すべての仕事と組織のコンテンツについて説明します。 このページの結果は検索ボックスの結果とは異なる場合があり、結果の種類はorganizationによって異なります。 結果の種類には、ファイル、サイト、ユーザー、メッセージ、ブックマーク、回答などが含まれます。
これはより広範な検索であるため、探しているものとは関係のない類似の結果が多数見つかる場合があり、並べ替えに時間がかかる場合があります。 その場合は、検索を絞り込むのに役立ちます。
検索を絞り込む方法
ユーザー
をフィルター処理する
Bing、SharePoint、Microsoft365.com で、ファイルを共有、変更、または作成したユーザーなど、検索対象に関連するユーザーを覚えている場合は、そのユーザーにフィルター処理してコンテンツを参照できます。 アクセス許可を持つコンテンツは、誰かのコンテンツを検索するときにのみ見つかります。
検索ボックスにユーザーの最初、最後、または完全な名前を入力すると、ドロップダウンにユーザーのオプションが表示されます。 ドロップダウンでユーザーを選択すると、そのユーザーのプロファイル ページが表示されます。
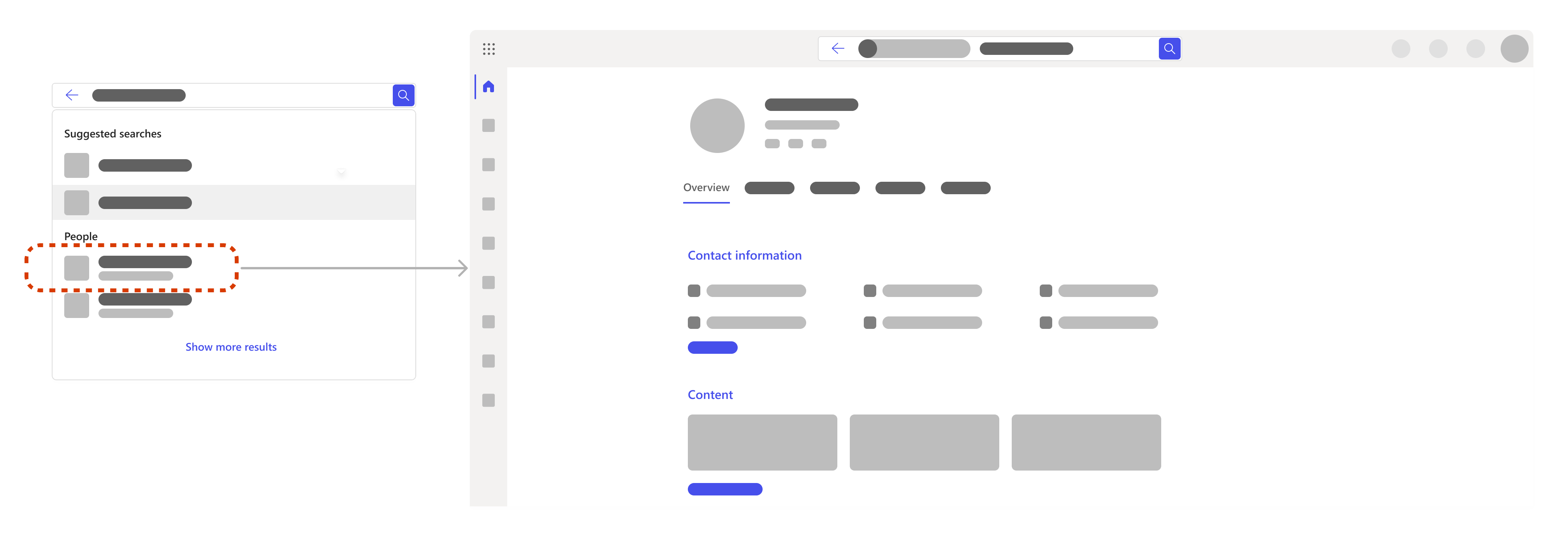
プロファイル ページには、連絡先情報、アクセス許可を持つファイルなどのコンテンツ、最近のメールやメッセージ、ユーザーがorganization内に配置されている場所などの情報が表示されます。
特定のファイルを検索する場合は、[ コンテンツ] タブに移動します。 絞り込むコンテンツが多い場合は、検索をさらにフィルター処理できます。 検索ボックスのユーザーのフィルターの横に関連するキーワードを追加するだけです。
また、自分で検索して、独自のファイルや情報を検索することもできます。
タブとフィルターを使用する
検索結果ページでは、タブを選択して、ファイル、サイト、ユーザー、メッセージ、画像、ビデオなどのカテゴリに検索の範囲を絞り込むことができます。 また、多くのタブ内でさらに検索をフィルター処理することもできます。 タブとフィルターは、検索する場所によって異なる場合があります。
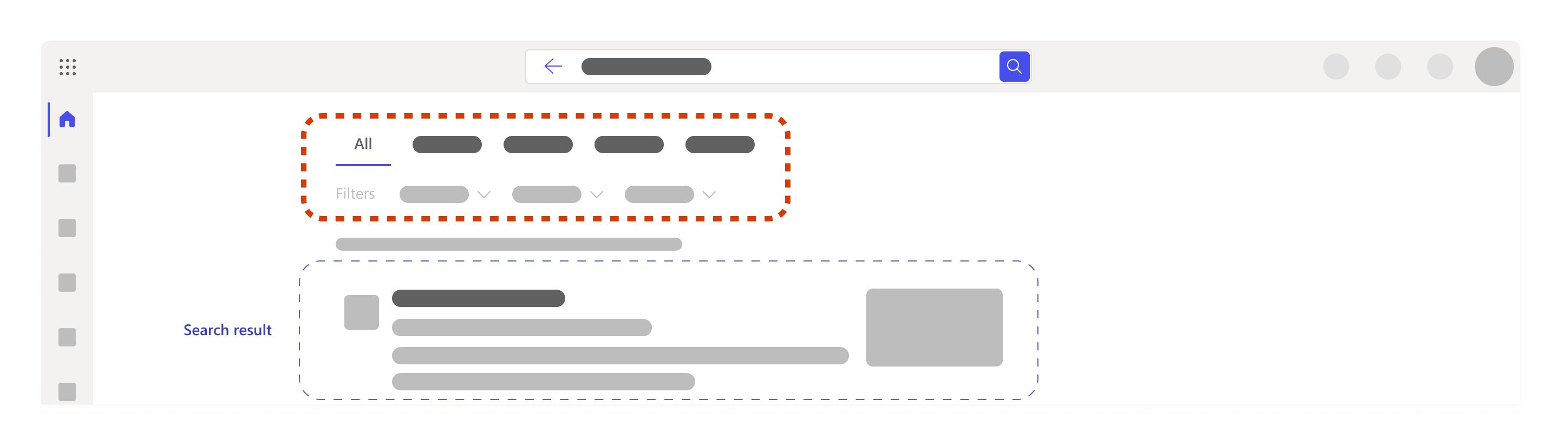
別のキーワード (keyword)を
追加する
ファイル名内やコンテンツ自体内の単語など、検索対象に非常に固有のキーワードを選択することをお勧めします。 これにより、類似した結果を区別し、より関連性の高い結果を得ることができます。
キーワードを追加するときに試すことができるその他の点を次に示します。
-
引用符: 特定のシーケンス内の文またはいくつかの単語がわかっている場合は、それらを引用符で囲んで検索ボックスに追加し、 Enter キーを押します。 たとえば、「タブを選択して検索範囲を絞り込む」などです。
-
類義 語: スタックしていてキーワードが機能しない場合は、使用する単語のシノニムや、チームや他の同僚が使用する言語を考えて検索にそれらの単語を追加するのに役立つ場合があります。
特にファイルを探している場合は、役に立つキーワード (keyword)候補をいくつか次に示します。
-
"My files":「マイ ファイル」と入力し、検索結果ページに移動すると、最近作業した内容を反映して最大 10 件の結果が表示されます。
-
"doc"、"xls"、"ppt"などのファイルの種類:これにより、ファイルの種類に合った結果がフィルター処理されます。 Word、Excel、または PowerPoint を入力した場合、候補が表示されない場合があるため、省略形の方が適切に機能していることに注意してください。
-
"Alex ppt" や "ユーザー中心の検索 xls" などのキーワードの組み合わせ:キーワードを組み合わせると、結果が自動的にフィルター処理され、検索している内容がすぐに見つかる可能性が高くなります。 キーワードの 1 つが名前の場合、名または姓のみを使用すると機能しますが、同じ名前のユーザーが複数いる場合は、完全な名前を付ける方が簡単です。
注: Teams の会議に関連したファイルを覚えている場合は、Teams 会議に移動し、[ファイル] タブに移動して、そこにファイルを見つける方が高速な場合があります。
検索操作方法展開しますか?
検索を絞り込みすぎると、結果が得られないか、適切な結果が見つからない可能性があります。 その場合は、キーワードやフィルターが多すぎるか、間違ったフォルダーまたは SharePoint サイトに入っている可能性があります。
フィルターまたはキーワードを 1 つずつ削除し、適切な場所にあるチェックを 2 回実行し、検索対象にアクセスするアクセス許可を持ってみてください。
検索中に他に何が見つかりますか?
中央ツール、リソース、および情報
管理者は、検索ボックスと検索結果ページの上部に強調表示されている重要なツール、リソース、情報を定義して、簡単にアクセスできます。 これには、ブックマーク、頭字語、organizationの一般的な質問に対する回答、場所などが含まれます。 検索対象に関連する場合にのみ表示されます。
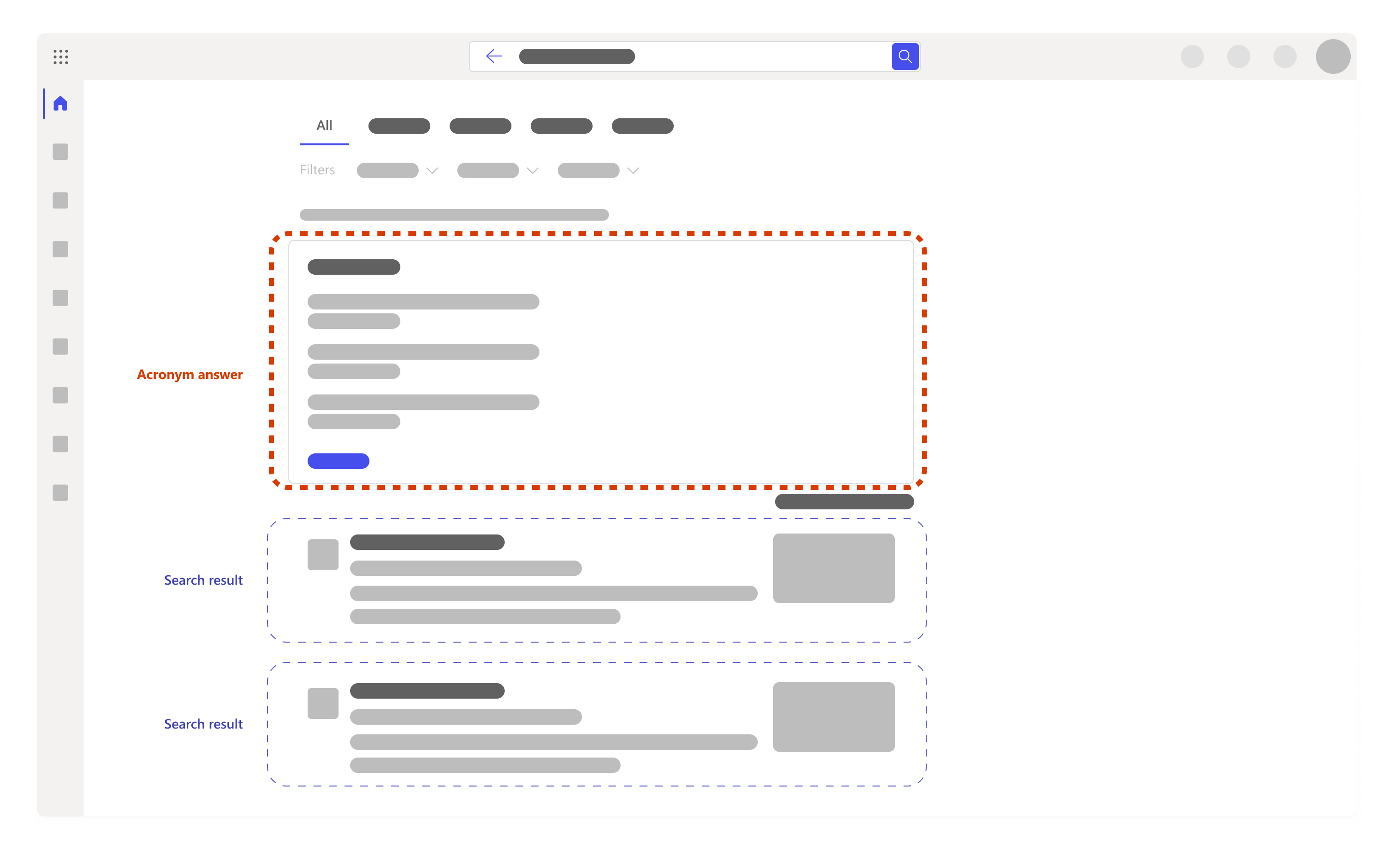
検索履歴
に基づく推奨検索
検索を開始すると、以前の検索履歴に基づいて検索候補が検索ボックスに表示されることがあります。 これは、以前に取り組んでいたものにすばやく戻るのに役立ちます。 検索履歴には、Outlook、Microsoft365.com、および SharePoint Online での検索が含まれます。 候補が役に立たない場合は、カーソルを合わせて [削除] を選択して削除できます。
また、検索履歴をダウンロードして確認したり、検索履歴をいつでも消去したりすることもできます。 検索履歴をダウンロードまたはクリアするには:
-
アカウント設定の [プライバシー ] セクションの [Microsoft Search ] セクションに移動します。
-
[ マイ アカウント ] -> [設定] & [プライバシー] -> [プライバシー] タブを選択 >[Microsoft Search] セクションを開いて手動でアクセスすることもできます。
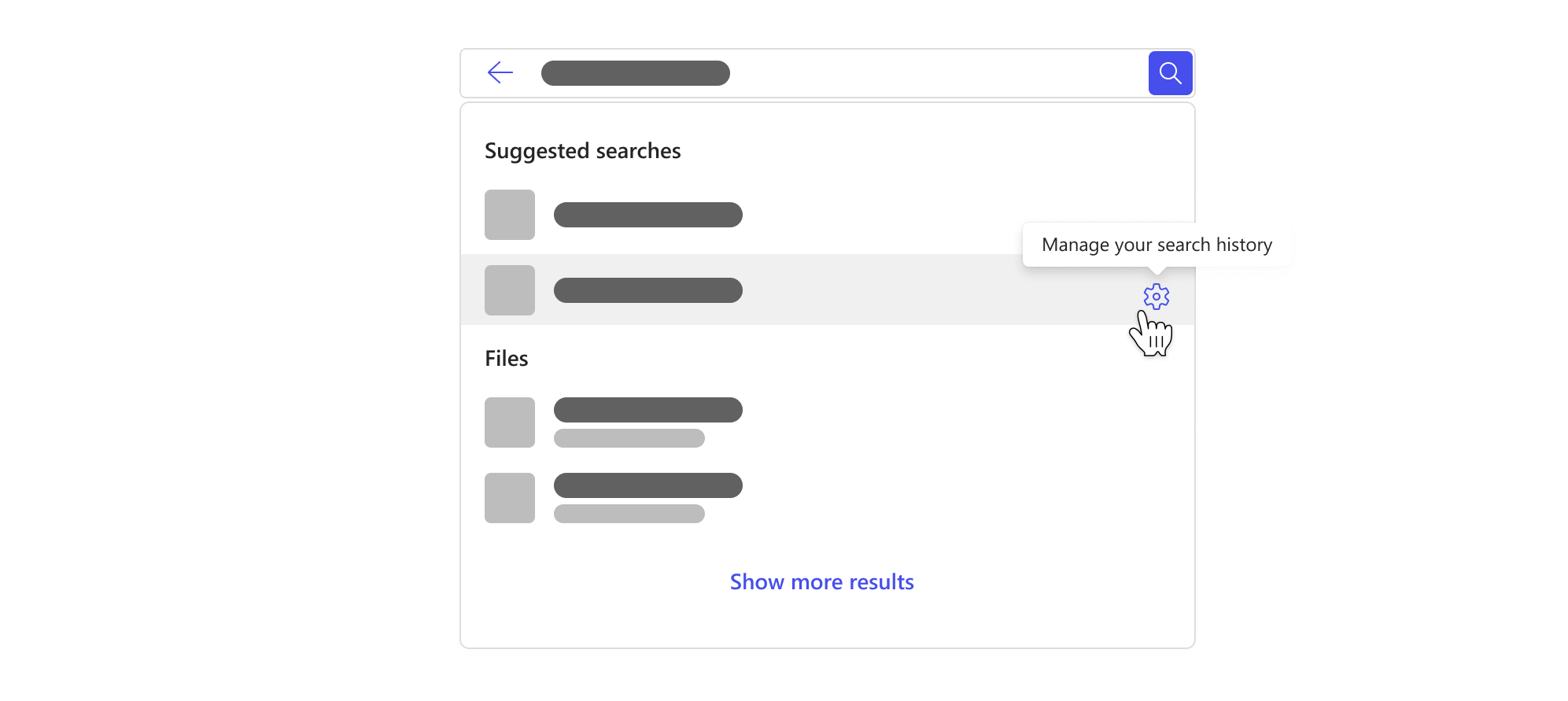
注: Microsoft Search の検索履歴は非公開であり、organizationまたは Microsoft と共有されません。 管理者は、最も人気のある検索を知っているかもしれませんが、誰が何を検索したかはわかりません。 管理者は、最も一般的な検索を使用して、上記の中央ツール、リソース、情報を定義できるため、organization内のユーザーや他のユーザーの検索が向上します。










