Microsoft Teams のコミュニティ ボットからのご挨拶 (無料)! コミュニティ ボットを使用すると、コミュニティ所有者は温かい歓迎を行い、重要な詳細を共有し、新しいメンバーをコミュニティと知ることができます。
注: Community Bot メッセージの作成は、Windows 11でのみ使用できます。 詳細を確認し、Windows 11での Microsoft Teams (無料) の使用を開始します。
Microsoft は、Teams の使用中にセキュリティとプライバシーの保護に取り組んでいます。 Community Bot の使用中に収集されたデータは、Microsoft のプライバシー ポリシーの対象となります。
Community Bot によるウェルカム メッセージの使用を開始する
コミュニティ ボットを使用すると、新しいメンバーが参加するときに、パーソナライズされたメッセージを簡単に使い始めることができます。 新しいコミュニティを開始する場合や、既存のコミュニティを強化する場合は 、Community Bot を使用できます。 新しいメンバーがコミュニティに参加 すると、コミュニティ ボットから 1 対 1 のチャットにあいさつが送信されます。
-
コミュニティとその活動を通じて新しいメンバーを導きます。
-
新しいメンバーにコミュニティを知ってもらうよう勧めます。
-
コミュニティのガイドライン、ベスト プラクティス、情報を提供します。
Community Bot を使用すると、コミュニティのメッセージを簡単に管理、変更、および設計できます。
ウェルカム メッセージを使用するさまざまな方法
コミュニティ所有者が、新しいメンバーのオンボード エクスペリエンスを向上させたり、既存のメンバー間の参加を促進したりしたい場合は、Community Bot で可能性を探ってください。
-
新しいメンバーのオンボードを改善する: コミュニティに参加するときに新しいメンバーに送信するメッセージをカスタマイズします。 コミュニティ ガイドライン、今後のイベント、役立つリソースへのリンクなど、重要な情報を含めます。
-
イベントへの参加を増やす: パーソナライズされた励ましとガイダンスを送信することで、今後のイベントについてメンバーを動機付け、思い出させます。 コミュニティのニーズに合わせてメッセージを調整し、コンテキストベースの支援を提供します。
コミュニティ ボットは、新規および既存のメンバーがアクティブでエンゲージメントを維持するのに役立ちます。
コミュニティ ボットによるウェルカム メッセージ
コミュニティ ボットをライブに設定した後は、追加のアクションは必要ありません。 コミュニティ ボットが残りの部分を管理します。 1 対 1 のチャットで、フレンドリなあいさつをすぐに新しいメンバーに送信します。
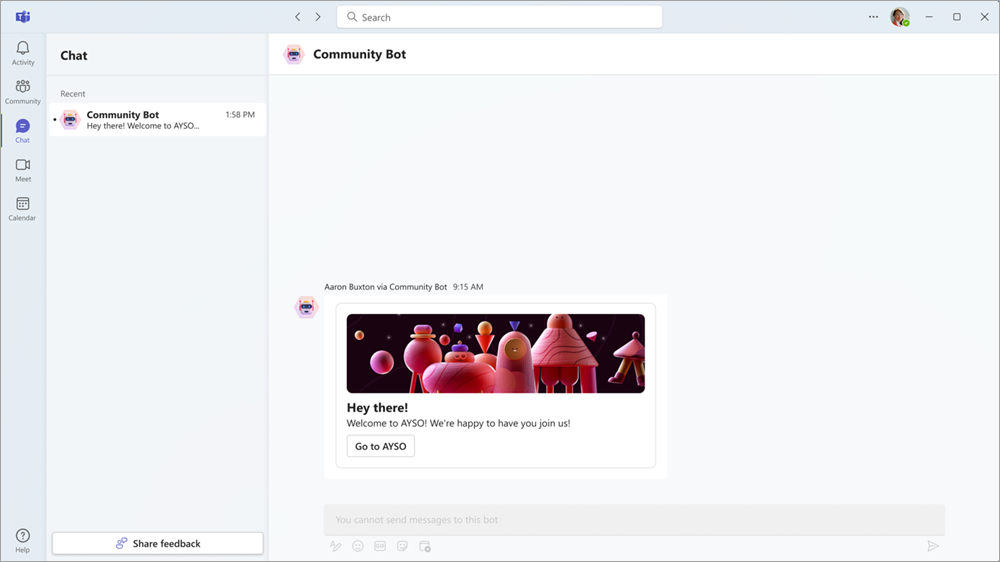
Community Bot でウェルカム メッセージを作成する
コミュニティ所有者の場合は、 新規 または 既存 のコミュニティ用のコミュニティ ボットを作成できます。 コミュニティ からいつでもメッセージを削除 できます。
新しいコミュニティのウェルカム メッセージを設定する
新しいコミュニティに Community Bot メッセージを追加するには、次の手順に従います。
-
Teams で、画面の左端から [ コミュニティ ] を選択します。
-
コミュニティ ボットを作成するコミュニティを選択します。
-
[コミュニティの セットアップ ] ウィンドウに移動すると、コミュニティの設定に役立つコミュニティ チェックリストが表示されます。
![Microsoft Teams の [コミュニティチェックリストの設定] ウィンドウの [ようこそメッセージの作成] ボタンを示すスクリーンショット (無料)。](https://support.content.office.net/ja-jp/media/10528178-3553-4c01-9802-8ee77dbba6b9.png)
-
[ ウェルカム メッセージの作成] を選択します。
-
メッセージをカスタマイズする:
-
バナー テーマを変更する: 鉛筆 を選択してアートワークを選択します。
-
タイトルを追加する: 新しいメンバーの関心を引くために、タイトル フィールドにメッセージに名前を付けます。 たとえば、コミュニティへようこそ!
-
メッセージを入力する: [メッセージ] ウィンドウで、コミュニティに参加する新しいメンバーと共有するメッセージをカスタマイズします。
-
-
準備ができたら、[ プレビュー ] を選択してメッセージを表示してから、新しいメンバーがメッセージを使用できるようにします。 コミュニティ ボットの [保存] を選択してライブに移動し、コミュニティの新しいメンバーが利用できるようにすることもできます。
注: 変更を送信せずに終了するには、[ようこそ新しいメンバー] ウィンドウの右上にある [X] を選択します。
既存のコミュニティにウェルカム メッセージを設定する
コミュニティ所有者の場合は、Community Bot の設定を作成して管理できます。
-
Teams で、画面の左端から [ コミュニティ ] を選択します。
-
コミュニティ ボットを作成するコミュニティを選択します。
-
コミュニティ ボット
![Microsoft Teams の [ようこそボット] ボタン (無料)。](https://support.content.office.net/ja-jp/media/8e664af0-54d5-49f8-bee0-974f0af462e9.png)
-
メッセージをカスタマイズします。
バナー テーマを変更する: 鉛筆 を選択してアートワークを選択します。
タイトルを追加する: 新しいメンバーの関心を引くために、タイトル フィールドにメッセージに名前を付けます。 たとえば、コミュニティへようこそ!
メッセージを入力する: [メッセージ] ウィンドウで、コミュニティに参加する新しいメンバーと共有するメッセージをカスタマイズします。
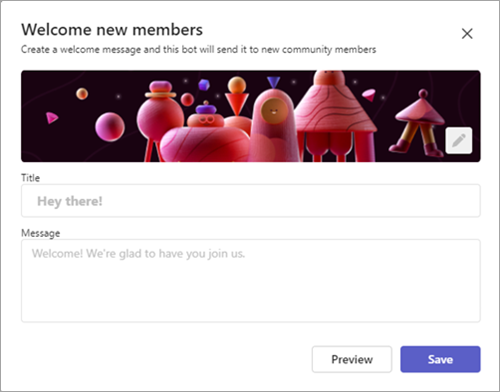
-
準備ができたら、[ プレビュー ] を選択してメッセージを表示してから、新しいメンバーがメッセージを使用できるようにします。 コミュニティ ボットの [保存] を選択してライブに移動し、コミュニティの新しいメンバーが利用できるようにすることもできます。
注: 変更を送信せずに終了するには、[ようこそ新しいメンバー] ウィンドウの右上にある [X] を選択します。
コミュニティ ボットによるウェルカム メッセージの管理
コミュニティから Community Bot メッセージを完全に削除するには、所有者である必要があります。
-
Teams で、画面の左端から [ コミュニティ ] を選択します。
-
コミュニティ ボット メッセージを削除するコミュニティを選択します。
-
コミュニティ ボット
![Microsoft Teams の [ようこそボット] ボタン (無料)。](https://support.content.office.net/ja-jp/media/8e664af0-54d5-49f8-bee0-974f0af462e9.png)
-
[ 削除] を選択します 。 次に、[削除] を選択してコミュニティ ボット メッセージを削除するか、変更を送信せずに終了する "X" を選択して確認します。 [ 戻る ] を選択して、コミュニティ ボット メッセージに戻ることができます。
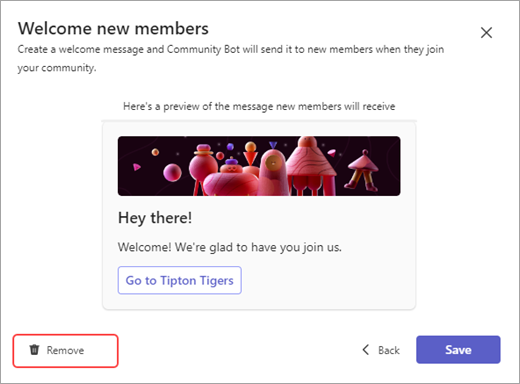
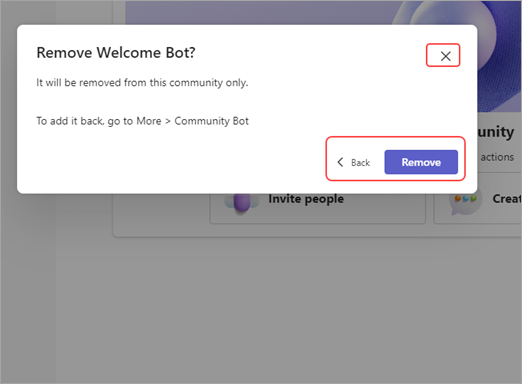
お問い合わせ
詳細については、サポートに問い合わせするか、Microsoft Teams コミュニティに質問してください。










