Windows 11での Microsoft Teams (無料) の概要
チャットの別の方法はここにあります! Microsoft Teams (無料) は、エクスペリエンスを最高のものにすることに専念しており、ミニ Teams ウィンドウを導入して、友人や家族と 1 か所で簡単に接続できるようにします。
デバイスが Teams と Windows の更新プログラムを要求するか、更新する準備ができるまで、Windows 11でチャットを引き続き使用できます。
更新する前に Teams のバージョンを確認する
タスク バーからWindows 11にチャットが表示されている場合は、最新バージョンの Teams とWindows 11を使用していません。
まず、Teams を更新し、次に Windows を更新します。
-
Teams で、[ 設定と詳細 ] >[設定] > [ Teams について] を選択し、[バージョン] の下で最新バージョンがあるかどうかを確認するか、 今すぐ更新する必要があるかどうかを確認します。
-
[Windows Update > スタート >設定] を選択し、[更新プログラムの確認] を選択します。 更新プログラムが利用可能な場合は、 を選択してインストールします。
更新プログラムを確認する
ミニ Teams ウィンドウで利用できる内容を確認できます。タスク バーの機能、Meet、Chat、Peopleのシームレスなオプションを簡単に見つけ、名前で検索し、[最近使った情報] で必要なものをすべて表示できます。 完全な Microsoft Teams (無料) エクスペリエンスを得るには、ミニ Teams ウィンドウの上部にある [Open Teams![Mini Teams の [Teams を開く] ボタン。](https://support.content.office.net/ja-jp/media/ea3ca0fd-ca59-4cfd-aab8-4015c21ffa96.png)
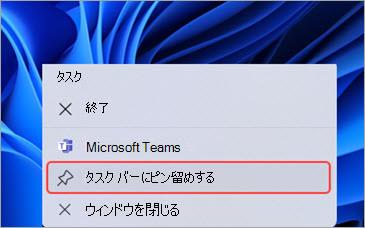
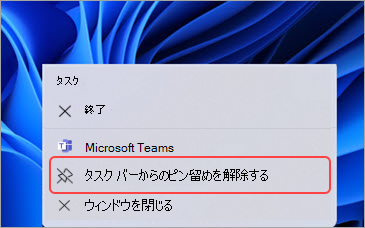
ミニ Teams ウィンドウに簡単にアクセスできるようにする
Teams をタスク バーにピン留めして、より迅速かつフレンドリなエクスペリエンスを実現できます。
-
Microsoft Teams (無料) > 開き、タスク バーで Teams を右クリック > タスク バーにピン留めします 。
-
Teams をピン留めした後は、タスク バーからミニ Teams ウィンドウにアクセスし、画面内で移動できます。
Teams のピン留めを解除するには、タスク バーで Teams を右クリックし、[タスク バーからピン留めを外す] を選択します。
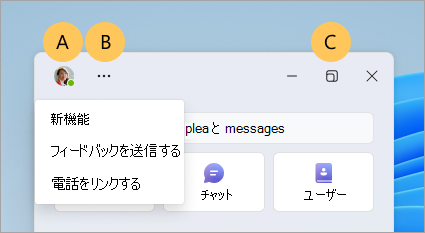
ミニ Teams ウィンドウの機能について説明します
A. アカウント マネージャーを使用して 、プロファイル の状態と状態メッセージを設定します。
B. 「 新機能」、「 フィードバックの送信」、または「スマートフォンを 新機能など とリンクする」を参照してください。
![ミニ Teams ウィンドウの [Meet] ボタン。](https://support.content.office.net/ja-jp/media/37094616-eff9-4718-b4b9-abab007cf56b.png)
Meet でビデオ通話を簡単に行う
グループまたは 1 対 1 のビデオ通話は、Meet ![Teams の [今すぐ会議] ボタン](https://support.content.office.net/ja-jp/media/819b2818-f559-4af1-9aa5-0b5fee84d1e0.jpg)
ゲームプレイのために友人をwatchして招待するためにPlay Togetherしてみてください。
Meet
![Teams の [今すぐ会議] ボタン](https://support.content.office.net/ja-jp/media/819b2818-f559-4af1-9aa5-0b5fee84d1e0.jpg)
![ミニ Teams ウィンドウの [チャット] ボタン。](https://support.content.office.net/ja-jp/media/b8d217c6-41d8-40e6-b308-4a2ccf55b927.png)
チャットしましょう!
新しい 会話を始めましょう。
Android スマートフォンをリンクして SMS テキスト メッセージを受信および返信できます。 Android スマートフォンをお持ちでない場合でも、電話番号に直接メッセージを送信できます。
Teams で他のユーザーとチャットを開始する。
チャット

![ミニ Teams ウィンドウの [People] ボタン。](https://support.content.office.net/ja-jp/media/b6eecf06-df77-4b2a-9712-a78e0475b0f0.png)
Peopleエクスペリエンスで接続する
あなたの人生の人々と一緒に来てください! 連絡先にアクセスしたり、推奨連絡先を確認したりできます。 会話をすばやく簡単に開始するユーザーを選択するか、Teams にまだ参加していない場合はメール招待を送信します。
People ![[Teams People] ボタン。](https://support.content.office.net/ja-jp/media/2852cf74-35b5-4adb-be9a-cc5e6a260cad.jpg)
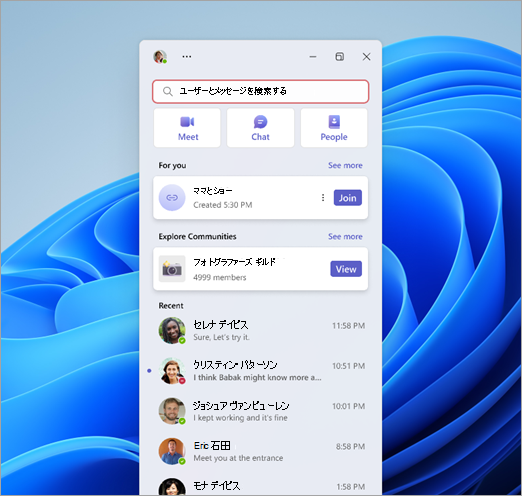
名前で検索
[ 名前で検索] で、連絡先または 1 対 1 またはグループ チャットを検索できます。
![[ミニ Teams] ウィンドウの [自分] セクション。](https://support.content.office.net/ja-jp/media/ccaf6e1b-cf9e-4f80-b48c-93073c8cf0e3.png)
お客様の目的を確認する
[ For you] の下を見て、作成した通話リンクを確認します。 次に、[ すべて表示] を選択して、参加する可能性がある他のリンクを表示します。
[ 最近] には、最近の 1 対 1 のチャットとグループ チャットが表示されます。
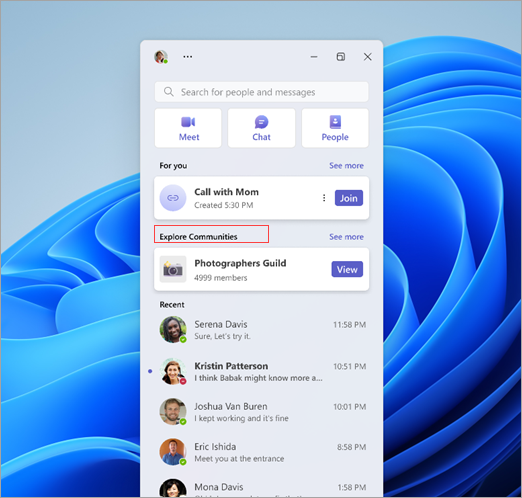
おすすめコミュニティを参照する
ゲーム、スポーツ、技術クラブなど!
コミュニティの探索は、参加するコミュニティの一覧を見ることができる場所です。 社会的なつながりを強化し、同様の興味を共有する仲間の愛好家を見つけます。
Teams のコミュニティの詳細については、こちらをご覧ください。
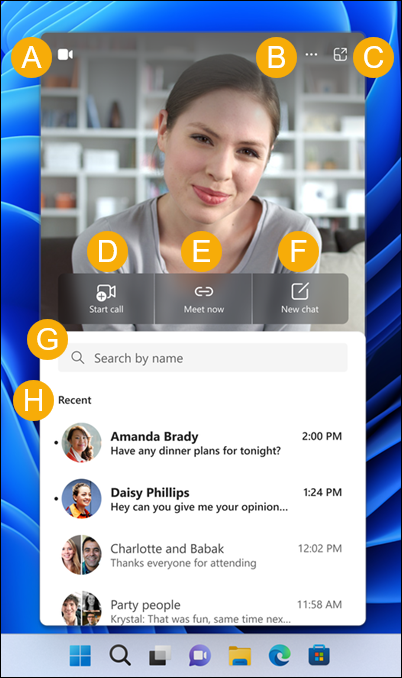
A. Web カメラのオン/オフ - カメラのオン/オフを切り替えます。
B. 新機能など - 「新機能」と「Microsoft Teams のフィードバック (無料)」をご覧ください。
C. Teams を開く - 完全な Microsoft Teams (無料) エクスペリエンスを開きます。
D. 通話を開始 する - 新しいオーディオまたはビデオ通話を開始します。
E. 今すぐ会議 - インスタント会議を開始します。
F. 新しいチャット - 新しい会話を開始します。
G. 名前で検索 - 連絡先、1 対 1、グループ チャットを検索します。
H. [最近] - 最新の 1 対 1 チャットとグループ チャットを表示します。
タスク バーからチャットを非表示にする方法:
-
[Windows スタート] ボタンを選択します。
-
[ ここに入力して検索] フィールドに 「タスク バーの設定」と入力し、[ 開く] を選択します。
ヒント: タスク バーの空き領域を右クリックしてタスク バーの設定をすばやく開き、[ タスク バーの設定] を選択します。
-
[ タスク バーの項目] で、[チャット] のトグルを [オフ] に切り替えます。 チャットはタスク バーから非表示になります。 チャットをもう一度表示する場合は、いつでも有効に戻すことができます。
関連トピック
Microsoft Teams でのスマートフォン連携と Android の詳細 (無料)
Microsoft Teams のPlay Togetherに関するスタート ガイドと FAQ (無料)
お問い合わせ
詳細については、サポートに問い合わせするか、Microsoft Teams コミュニティに質問してください。










