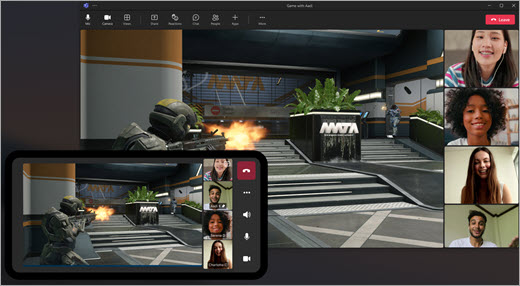一緒にプレイすると、ゲームプレイのために友人や家族を簡単に招待できます。ここでは、任意のデバイスで参加できます。 ライブ ストリーム ゲーム プレイの前または実行中に、Windows 11の Microsoft Teams で一緒にプレイ (無料) でゲームの招待を送信できます。
Play Together を初めて使用する場合 ゲーム プレイを開始するには、この手順に従うことをお勧めします。
 |
 |
 |
フレンドをゲームに招待する |
 |
||||||
準備
-
ゲーム バー ウィジェットのフォーカスが外れている場合や消えた場合は、Windows ロゴ キーを押しながら G キー を押して思い出します。
-
ウィジェットに関する質問や詳細については、「 Microsoft Teams で一緒にプレイするためのスタート ガイドと FAQ (無料)」をご覧ください。
友人や家族を招待してプレイする
[一緒にプレイ] を使用すると、Microsoft Teams (無料) に参加していない場合でも、誰でもwatchに招待したり、プレイしたりできます。 友人や家族は、任意のデバイスで参加できます。
-
ゲーム バー ウィジェットを開き、Windows ロゴ キーを押しながら G キー を押します。
-
ゲーム バーの [ 一緒に再生] ボタンを選択します。 次に、チャット リストの上部にある [ ピン留め ] ボタン

![Teams Xbox ゲーム ウィジェット オーバーレイの [Teams ピン留め] ボタン。](https://support.content.office.net/ja-jp/media/0766459f-7db1-4c0c-88d4-3e509618ab9e.jpg)
-
共有するチャットを開き、[ライブに移動] を選択します。
-
[ リンク
![[会議リンクのコピー] ボタン](https://support.content.office.net/ja-jp/media/62881b18-399a-4229-9fe4-d3c29811fbda.png)
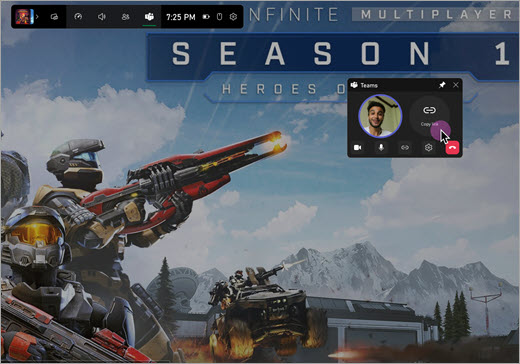
プレイ中に友達に会う
ゲームで家族や友人のビデオやアバターのオーバーレイを見ることができます。 ウィジェットを移動するには、 Windows ロゴ キー +G を選択し、ウィジェットをドラッグします。
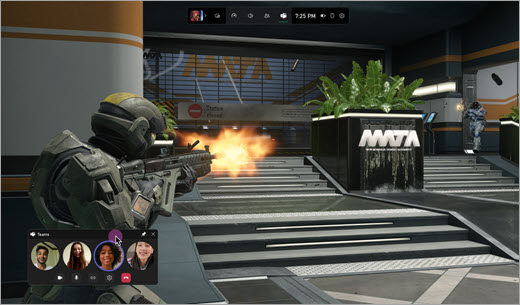
プレイすると友達に何が表示されますか?
ゲーム プレイ中に友人や家族に表示される内容は、設定した設定によって異なります。
-

-
音声チャットのために マイク をミュート/ミュート解除

-
画面またはアプリからコンテンツを共有します。 共有する画面またはアプリを選択すると、[コンピューターサウンドを 含める] オプションが表示されます。