Windows 11で Microsoft Teams で一緒にプレイ (無料) では、音声チャットやビデオ チャットを通じてフレンドと接続できます。 1 対 1 の通話、グループ チャットの継続、または新しい会話の開始を行うことができます。
Play Together を初めて使用する場合 ゲーム プレイを開始するには、この手順に従うことをお勧めします。
 |
 |
通話を行うか、グループ チャットを開始する |
 |
 |
||||||
準備
-
ゲーム バー ウィジェットのフォーカスが外れている場合や消えた場合は、Windows ロゴ キーを押しながら G キー を押して思い出します。
-
ウィジェットに関する質問や詳細については、「 Microsoft Teams で一緒にプレイするためのスタート ガイドと FAQ (無料)」をご覧ください。
最近のチャット リストから通話を開始する
最近のチャット リストから通話またはグループ チャットを開始するには、次の手順に従います。
-
ゲーム バー ウィジェットを開き、Windows ロゴ キーを押しながら G キー を押します。
-
ゲーム バーの [ 一緒に再生] ボタンを選択します。 次に、チャット リストの上部にある [ ピン留め ] ボタン

![Teams Xbox ゲーム ウィジェット オーバーレイの [Teams ピン留め] ボタン。](https://support.content.office.net/ja-jp/media/0766459f-7db1-4c0c-88d4-3e509618ab9e.jpg)
-
一覧からチャットを選択します。 グループ チャットから通話を開始すると、グループ内のすべてのユーザーに通話します。
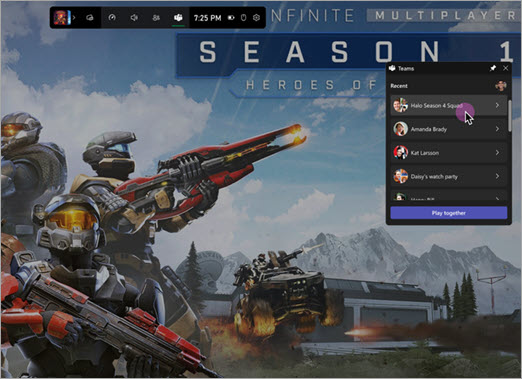
-
通話に参加する前に 、カメラ


-
[ ライブに移動 ] を選択して通話を開始します。
![Teams ゲーム ウィジェット [ライブに移動] ボタンをクリックして通話を開始します。](https://support.content.office.net/ja-jp/media/6e871d22-2234-4108-b771-e28ca4433d55.jpg)
新しい通話またはグループ チャットを開始する
新しい通話またはグループ チャットを開始するには、次の手順に従います。
-
ゲーム バー ウィジェットを開き、Windows ロゴ キーを押しながら G キー を押します。
-
ゲーム バーの [ 一緒に再生 ] ボタンを選択します。 次に、チャット リストの上部にある [ ピン留め ] ボタン

-
[ 一緒に再生] を選択し、次の手順をこの順序で実行します。
A。ゲーム グループに名前を付けます

チャットに、 ゲーム グループに名前 を付けるか、指定された既定の名前を使用するように求めるメッセージが表示されます。
![Teams ゲーム ウィジェットの [Teams の一緒にプレイ] ボタン。](https://support.content.office.net/ja-jp/media/e8731f96-78a4-4709-ac3b-3234dabae827.jpg)
B。チャットをリストに追加することを確認します

ゲーム グループの名前を入力したら、[ 確認 ] を選択してチャット リストにグループを追加するか 、[キャンセル] を 選択して変更を送信せずに終了します。
![ゲーム グループの名前を確認するか、[キャンセル] をクリックして終了します。](https://support.content.office.net/ja-jp/media/a8555f3c-ded9-4e30-8f2b-3d0e89bd8287.jpg)
-
最近の一覧から新しい [一緒にチャットを再生] を選択して、通話を開始します。 参加する前に、 カメラ の


-
[ ライブに移動 ] を選択して通話を開始します。
![Teams ゲーム ウィジェット [ライブに移動] ボタンをクリックして通話を開始します。](https://support.content.office.net/ja-jp/media/6e871d22-2234-4108-b771-e28ca4433d55.jpg)










