
手話ビューは、Windows、Mac、および Web 上の Microsoft Teamsでの会議エクスペリエンスであり、署名者 (聴覚障碍のあるユーザー、手話通訳者、手話を使用する他のユーザー) が、会議全体を通じて一貫した画面上の場所で互いに優先順位を付け続けるのに役立ちます。
手話ビューでは、ユーザーがセンター ステージに配置するために、他の 2 人の署名者のビデオ ストリームに優先順位を付け、より予測可能で静的な会議エクスペリエンスを提供します。 手話ビューを有効にすると、優先順位付けされたビデオ ストリームが適切な縦横比で、使用可能な最高の品質で表示されます。 会議中にその場で手話ビューを有効にすることも、すべての通話で保持される設定として有効にすることもできます。
注: Microsoftでは、会議の手話通訳者は提供されません。 手話の通訳は、会議の開催者または参加者が事前に手配する必要があります。
手話ビューが有効になっている場合、指定された署名者は、ビデオがオンになっている限り、センター ステージで表示されます。 他の参加者は、署名者に侵入することなくピン留めまたはスポットライトを当てることもできます。 手話ビューを有効にすることは個人的な設定であり、他の参加者に警告したり、会議の他のユーザーのビューを変更したりすることはありません。
通常の通訳者が組織外の場合でも、会議内で署名者にすることができます。
誰かが会議でコンテンツを共有すると、優先度付けされた署名者のビデオは大きく、より見やすくなり、品質は高くなりますが、ステージの別の部分に移行します。
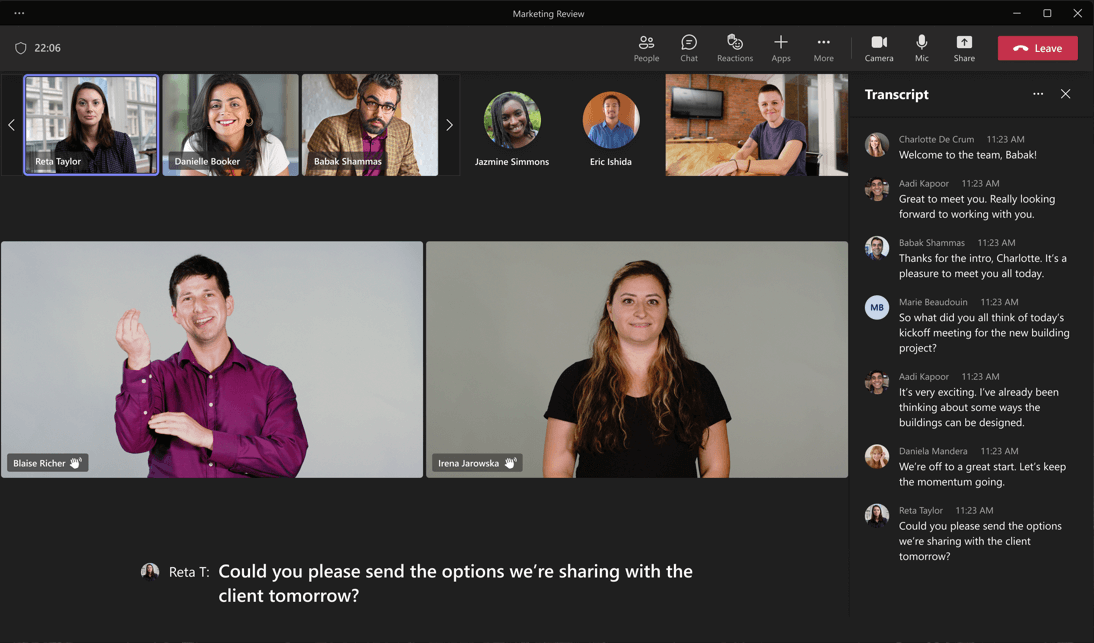
手話ビューとアクセシビリティ設定について説明します

既定ですべての会議で手話ビューを有効にするには、[ Microsoft Teams] で [設定] > [設定] > [アクセシビリティ] を選択し、[手話] をオンにします。
組織内の同じ手話通訳者を日常的に使用している場合は、[アクセシビリティ] タブに一覧表示できるため、常に手話ビューの署名者の一覧に表示されます。 [ アクセシビリティ] タブでは、すべての会議でキャプションを有効にすることもできます。
会議の前にこれらの設定を設定すると、通話にすばやく参加しやすくなります。そのため、最初の数分のおしゃべりをキャッチしたり、より深い会話に飛び込んだりすることができます。
手話ビューの設定を変更する

会議の前に通訳者を割り当てる
会議の前に、手話通訳者を優先人物として割り当てることができます。 会議の前に通訳者を事前に割り当てるには、通訳者が組織内にいる必要があります。
-
[設定] > [アクセシビリティ]> [設定 ] を選択し、[手話] をオンにします。
-
他のユーザーをインタープリターとして追加するには、[ 優先署名者の管理] を選択します。 インタープリターの名前を入力し、検索結果の一覧からインタープリターを選択します。
-
[ 署名者としてユーザーを追加 する] ウィンドウを閉じるには、[(閉じる)] を選択 します。
これらの設定の変更は、すべての会議に保存されます。
[アクセシビリティ] タブから会議中にインタープリターを割り当てる
手話エクスペリエンスを選択したが、通訳者が割り当てられていない場合、最初の使用でインタープリターを管理し、署名者として誰かを割り当てるよう求められます。
注: 以下の手順で説明するオプションは、アプリ設定の [アクセシビリティ] タブで [手話言語] オプションをオンにしている場合にのみ使用できます。
-
[アクセシビリティ >詳細 ]> [優先署名者の管理] を選択します。
-
インタープリターの名前を入力し、検索結果の一覧からインタープリターを選択します。
-
準備ができたら、[ 保存] を選択します。
参加者リストまたは参加者コンテキスト メニューから会議中にインタープリターを割り当てる
組織外の通訳者と連携する場合、または優先署名者リストにない通訳者と連携する必要がある場合は、 参加者 リストまたは参加者コンテキスト メニューから、他の会議参加者に手話の優先順位を付けることができます。
注: 以下の手順で説明するオプションは、アプリ設定の [アクセシビリティ] タブで [手話言語] オプションをオンにしている場合にのみ使用できます。
-
参加者リストから署名者を追加するには、[People] を選択します。 会議参加者の一覧で、署名者として割り当てるユーザーを見つけて、[署名者の作成]> [その他のオプション] を選択 します。
-
参加者のコンテキスト メニューから署名者を追加するには、ビデオで参加者の名前の横にある [その他のオプション] を選択し、[署名者の作成] を選択します。
すべてのユーザーに署名者を指定する
会議の全員に手話通訳者を指定する場合は、Microsoft Teams会議で通訳者にスポットライトを当てることをお勧めします。 手順については、「Teams 会議で他のユーザーのビデオをスポットライトする」を参照してください。
関連項目
障碍のあるお客様へのテクニカル サポート

Microsoft は、すべてのお客様に最適な操作性を提供することを目指しています。 障碍のある方、およびアクセシビリティに関してご質問がある方が技術サポートをご希望の場合は、Microsoft Disability Answer Desk までご連絡ください。 Disability Answer Desk サポート チームは、一般的なユーザー補助技術を駆使するトレーニングを受けており、英語、スペイン語、フランス語、および米語の手話でサポートを提供することができます。 お住まいの地域での連絡先の詳細については、Microsoft Disability Answer Desk サイトを参照してください。
政府機関、商用、または法人ユーザーの場合は、法人向け Disability Answer Desk までお問い合わせください。











