オフィスで作業している場合や、その日の勤務地を設定してリモートで作業している場合は、ユーザーに知らせます。 これで、オフィスにいる日や自宅で働く日が分かり、対人会議の調整が容易になります。 何かが起きたら、Outlook または Teams のプランを更新して、両方の場所を反映します。
注: Teams での場所サービスの構築Microsoft Placesは、パブリック プレビュー プログラムの一部として利用でき、一般公開される前にさらに変更が加えられる可能性があります。 この機能やその他の今後の機能にアクセスするには、Teams のパブリック プレビューに切り替えます。
職場の場所を設定する
Teams で 1 日の勤務地を設定するには:
-
Teams の右上にあるアカウント マネージャーを選択します。
-
状態の横にある [場所] ドロップダウン メニューから作業場所を選択します。 オフィスで作業していて、建物の場所を設定する場合は、[ 建物の追加] を選択します。 organization内の建物のみを追加できます。 変更は残りの 1 日の勤務時間に適用され、Teams と Outlook の両方に反映されます。
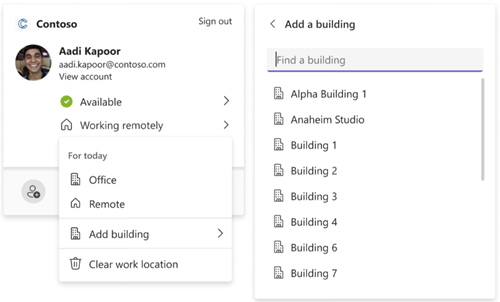
勤務先を更新する
スケジュールが変更された場合は、職場の場所を簡単に更新したり、Teams から簡単に消去したりできます。
Teams の右上にあるアカウント マネージャーを選択し、勤務先を変更またはクリアします。 新しい場所は、残りの 1 日の勤務時間に適用され、Teams と Outlook の両方に反映されます。
職場の場所を設定する
Teams で 1 日の勤務地を設定するには:
-
Teams アプリの左上にあるプロフィール画像を選択します。
-
[ 勤務先の設定] を選択し、使用可能なオプションから勤務地を選択します。 変更は残りの 1 日の勤務時間に適用され、Teams と Outlook の両方に反映されます。
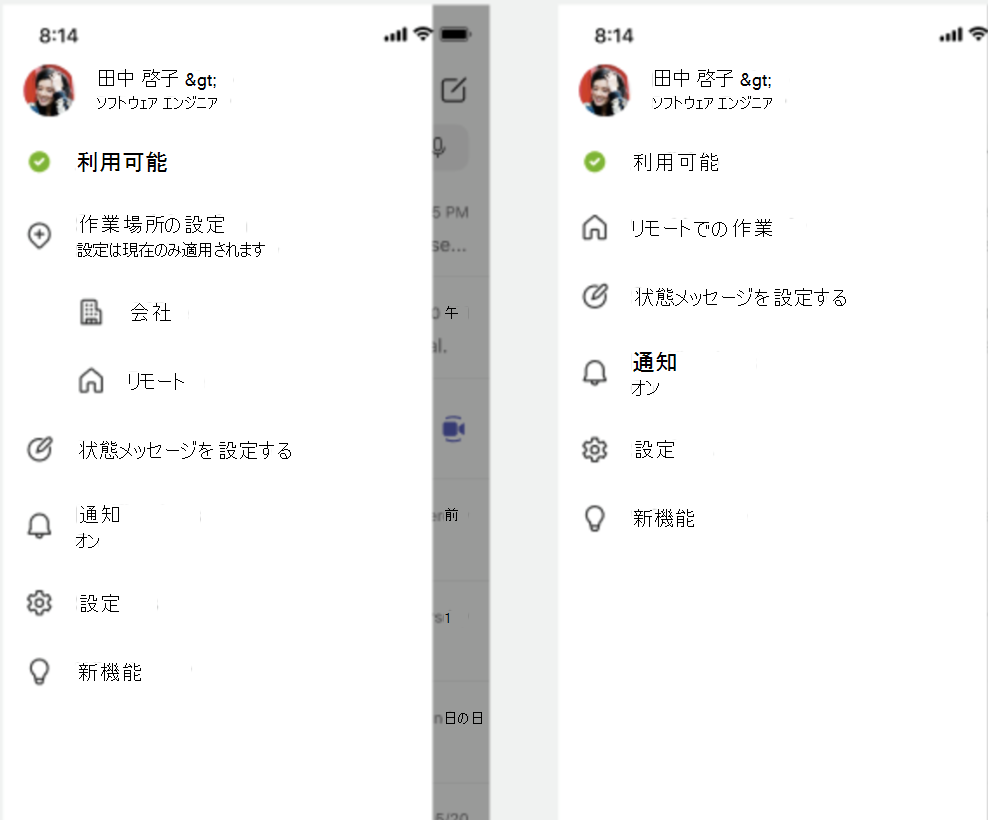
勤務先を更新する
スケジュールが変更されると、Teams から作業場所を簡単に更新できます。
Teams アプリの左上にあるプロフィール画像を選択し、勤務先を変更またはクリアします。 新しい場所は、残りの 1 日の勤務時間に適用され、Teams と Outlook の両方に反映されます。










