Teams のPowerPoint Liveは、発表者と対象ユーザーの両方に包括的で魅力的なエクスペリエンスを提供し、PowerPoint でのプレゼンテーションの最良の部分と Microsoft Teams 会議の接続とコラボレーションを組み合わせています。

発表者の場合は、ユーザーのビデオを見て、手を挙げ、リアクションを行い、必要に応じてチャットしながら、プレゼンテーションを制御できるユニークなビューがあります。
また、対象ユーザーメンバーの場合は、プレゼンテーションと対話し、キャプション、ハイ コントラスト スライド、およびネイティブ言語に翻訳されたスライドを使用して、表示エクスペリエンスをカスタマイズできます。
そのしくみを次に示します。
ヒント: 対象ユーザーメンバーですか? プレゼンテーション 中に対話する方法の詳細については、こちらをご覧ください。
[発表者] ビュー
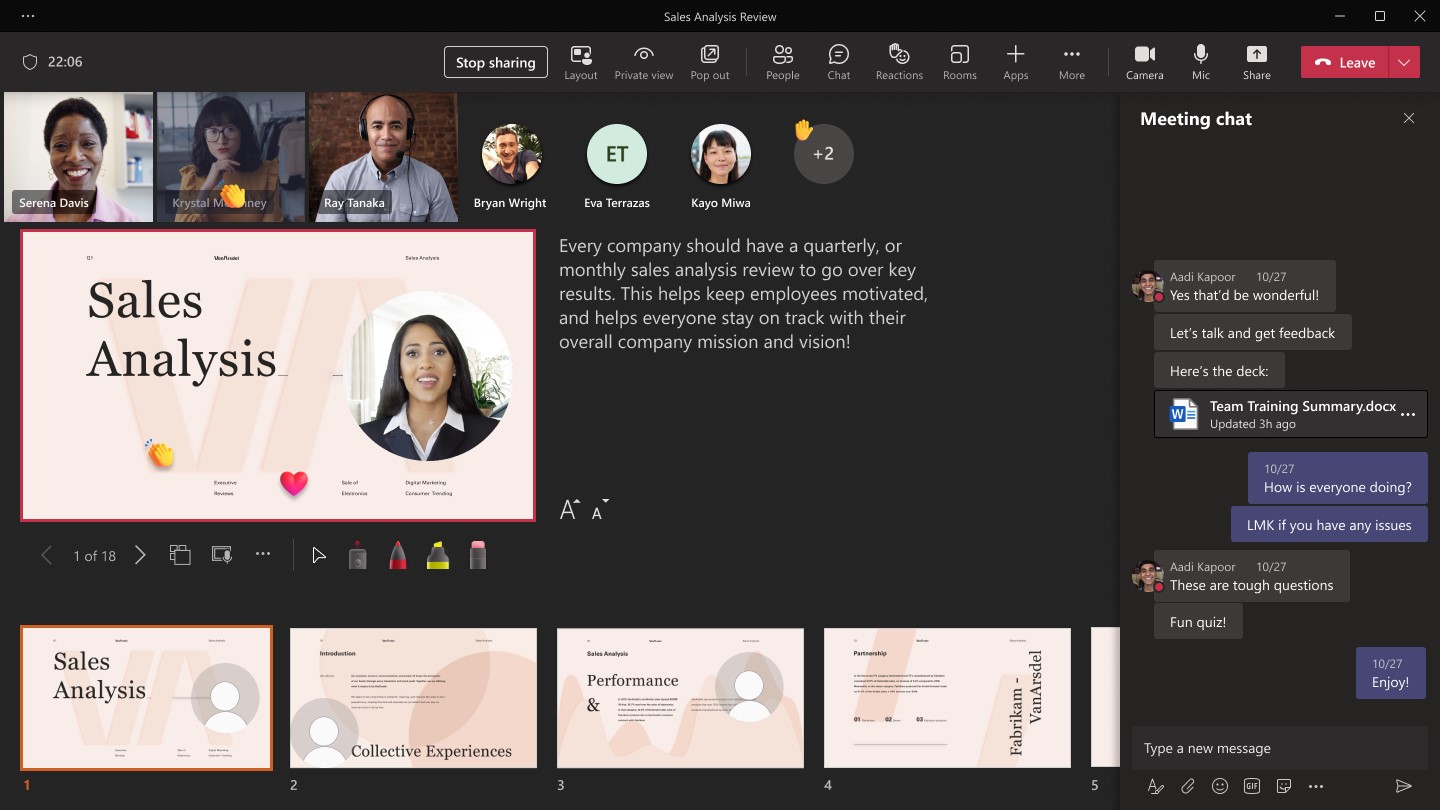
スライドを表示する
-
Teams 会議に既に参加している場合は、[共有] を選択し、[PowerPoint Live] セクションで、表示する PowerPoint ファイルを選択します。 一覧にファイルが表示されない場合は、[ OneDrive の参照 ] または [ コンピューターの参照] を選択します。
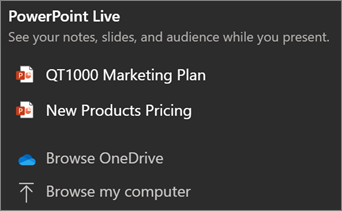
-
プレゼンテーションが PowerPoint for Windows または Mac で既に開いている場合は、ファイルに移動し、[ Teams で表示] を選択します。
![[Teams に表示] ボタン](https://support.content.office.net/ja-jp/media/e87a18d1-a2ea-4787-ac19-26fce82c889f.png)
-
PowerPoint for the webにいる場合は、[Teams で表示 ]> [プレゼンテーション] を選択します。
スライドが Teams 会議に表示され、ノートが横に表示されます。
スライド間を移動する
スライドを表示するときに使用できるツールがいくつかあります。
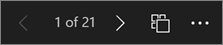
-
ナビゲーション矢印を使用して、前後に進みます。
-
サムネイル ストリップを使用して、前方または後方にジャンプします。
-
[ スライドに移動] を 選択すると、プレゼンテーション内のすべてのスライドのグリッド ビューが表示されます。 1 つを選択してジャンプします。
対象ユーザーとつながりを維持する
画面を共有する代わりにPowerPoint Liveを使用して表示する利点の 1 つは、対象ユーザーと交流し、1 つのビューで会議室を読み取るために必要なすべての会議ツールにすばやくアクセスできる点です。 これは、1 つの画面から表示する場合に特に当てはまります。
-
[チャット] をオンまたはオフにして、対象ユーザーの声を表示します。
-
視聴者の反応と手をリアルタイムで確認します。
-
プレゼンテーションの レイアウト を変更し、プレゼンテーションにライブ カメラ フィードを表示する方法 ( スタンドアウト や カメオなど) を選択します。 これは、聴衆があなたの非言語的な手がかりを読んで、彼らを関与させ続けるのに役立ちます。
-
レーザー ポインター、ペン、蛍光ペン、または消しゴムを使用して、スライド上の項目を明確に参照します。
対象ユーザー ビュー
対象ユーザーメンバーは、他のユーザーに影響を与えることなく、エクスペリエンスをカスタマイズできます。 次のオプションを試して、最適な機能を見つけてください。
-
ナビゲーション矢印を使用して、別のスライド間を移動します。 戻る、見逃した可能性がある情報をチェックしたり、今後のスライドのプレビューに進んだりします。 発表者の現在の場所に戻るには、[発表者 に同期] を選択します。
![ナビゲーションの矢印の横にある [発表者と同期] を選択する](https://support.content.office.net/ja-jp/media/aa94bac0-2bcd-4b6a-9416-71b322d13de4.png)
注: 発表者が、共有している PowerPoint ファイルを個別に移動できないようにする場合は、[プライベート ビュー] トグルを使用してオフにします。
-
スライド上のハイパーリンクをクリックすると、より多くのコンテキストをすぐに取得できます。
-
スライド上のビデオを操作して音量を調整したり、タイムスタンプにジャンプしたり、自分のペースで使用したりできます。
-
スクリーン リーダーを使用して、スライド コンテンツへのフル アクセスを取得します。
-
スライドを 19 言語のいずれかに翻訳します。 [スライドの翻訳] > [その他のオプション] を選択し、言語を選択します。
![[スライドの翻訳] を選択する](https://support.content.office.net/ja-jp/media/3e382409-3f68-4da6-83cd-cfae86fdebbc.png)
-
ハイ コントラスト ビューに切り替えて、視覚障疵がある場合にスライドを見やすくします。 [ その他のオプション ] > [ ハイ コントラストでスライドを表示する] を選択します。
-
表示エクスペリエンスは忠実度が高く、鮮明なテキストと滑らかなアニメーションが表示されます。 また、PowerPoint Live一般的な共有よりもネットワーク帯域幅が大幅に少なくて済み、ネットワーク接続が問題である場合は best オプションになります。
独立した拡大とパン
他のユーザーに表示される内容に影響を与えずに、プレゼンテーション スライドを拡大およびパンできます。
必要に応じて、マウス、トラックパッド、キーボード、タッチ、または [拡大スライド] オプションを使用します。
スライドを 拡大または縮小 するには、次のいずれかの操作を行います。
-
スライド ショーの上にマウス ポインターを合わせ、トラックパッドでピンチまたはストレッチします。
-
タッチ対応デバイスで、ストレッチ タッチ ジェスチャをピンチまたは使用します。
-
+ キーまたは – キーを押します。
-
スライドの上にマウス ポインターを置き、 Ctrl キーを 押しながらマウス ホイールでスクロールします。
-
[ その他のアクション] メニューで、[ + または – ] ボタンをクリックします。
スライドを パン するには、次のいずれかの操作を行います。
-
方向キーを押します。
-
マウスを使用してクリックしてドラッグします。
-
トラックパッドをクリックしてドラッグします。
-
1 本の指でタッチしてドラッグします (タッチ対応デバイスの場合)。
ズームとパンが完了したら、Esc キーを押して画面をリセットします。
重要:
-
PowerPoint Liveは、Teams ライブ イベント、CVI デバイス、VTC デバイスではサポートされていません。
-
Web 版の Teams を使用している場合、発表者ビューを表示するには Microsoft Edge 18 以降、または Google Chrome 65 以降が必要になります。
-
発表者ビューは、小さい画面デバイスでは既定では非表示になっていますが、現在のスライドの下にある [その他のオプション ] を選択し、[ 発表者ビューを表示 する] を選択 (または共有ウィンドウを選択して Ctrl + Shift + x キーを押すことで) オンにすることができます。
-
会議の記録では、PowerPoint Live セッションでビデオ、アニメーション、注釈マークはキャプチャされません。
-
Teams から共有する場合、[PowerPoint Live] セクションには、チーム SharePoint サイトまたは OneDrive で開いたり編集したりした最新のファイルが一覧表示されます。 プレゼンテーションを行うこれらのファイルのいずれかを選択すると、すべての会議の参加者が会議中にスライドを表示できるようになります。 会議以外のファイルに対するアクセス許可は変更できません。
-
参照 を選択してから以前 Teams にアップロードしたことがない PowerPoint ファイルを提示すると、会議の一部としてアップロードされます。 チャネル会議でプレゼンテーションを行っている場合は、ファイルがチャネル内の ファイル タブにアップロードされ、すべてのチーム メンバーがこのタブにアクセスできます。 プライベート会議でプレゼンテーションを行っている場合は、ファイルが OneDrive にアップロードされ、会議の参加者のみがアクセスできます。










