会社のユーザーがワークスペースを共有している場合 (多くの場合、"ホット デスク" と呼ばれます) は、オフィスで作業するスペースを見つける必要があります。 既にオフィスにいる場合は、Teams、Outlook、または Teams ディスプレイから直接、関連付けられた Teams ディスプレイを含むフレキシブル ワークスペースを事前に予約します。
セッションを予約する
-
[ 予約] を選択します。
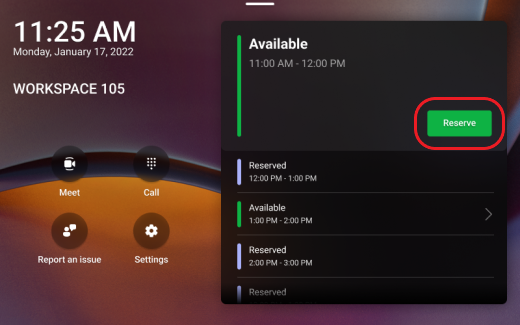
-
[ ゲスト] を選択し、名前を検索して選択します。
-
[ 開始時刻 ] と [ 終了時刻] を選択するか、[ カスタム ] を選択してセッションの特定の期間を選択します。
-
[ 予約] を選択します。
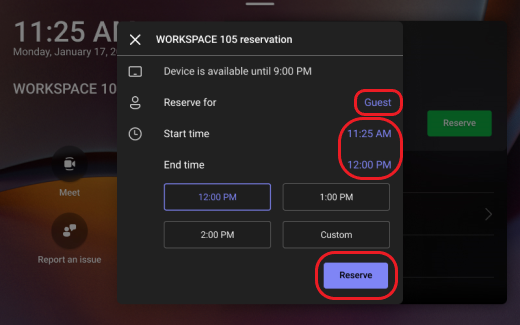
これらの手順を完了すると、Outlook で招待を受け取ります。
注: Outlook 予定表または Teams 予定表アプリから新しいイベントを作成することで、ワークスペースを事前に予約することもできます。 Teams ディスプレイと関連するワークスペースを最大 24 時間予約できます。
サインイン
予約時間に Teams ディスプレイにサインインします。
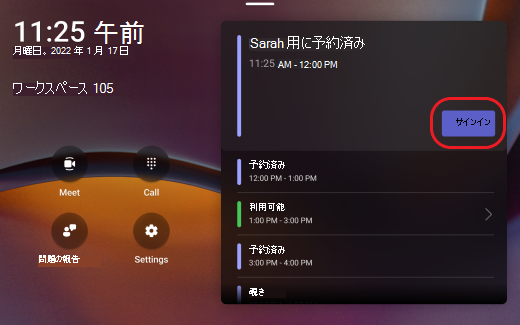
通話、チャット、会議などへのアクセスが可能です。
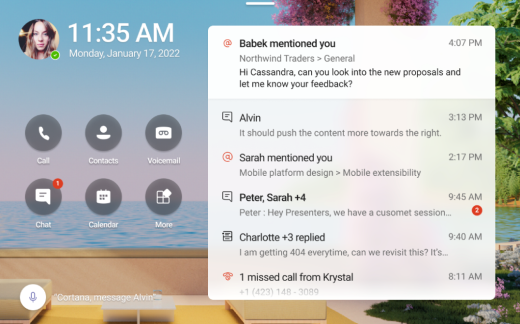
インスタント会議を開始する
-
Teams ディスプレイのホーム画面で [ Meet ] を選択します。
-
招待するユーザーの名前を入力します。
-
[ 今すぐ参加] を選択します。
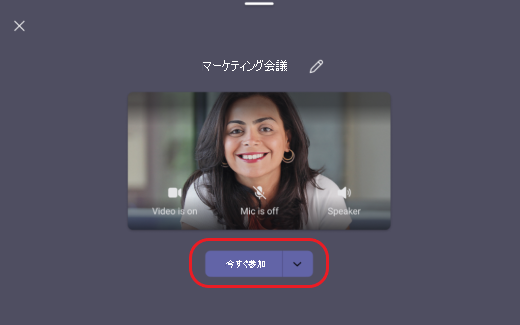
インスタント会議への参加の詳細については、「 Teams でインスタント会議を開始する」を参照してください。
通話を発信する
Teams ディスプレイのホーム画面で [ 通話 ] を選択し、ダイヤル パッドを使用して電話を発信します。
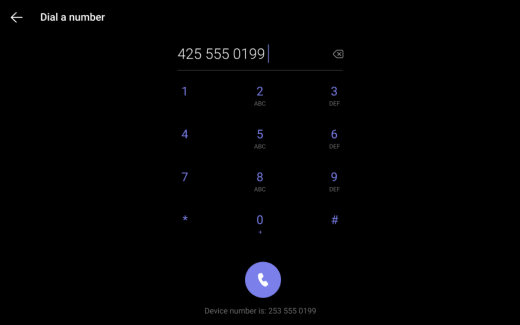
Teams での通話の詳細については、「 ダイヤル パッドを使用して通話を行う」を参照してください。
セッションを終了または拡張する
セッションが終了するまでに残り 15 分が経過すると、通知が表示されます。 [終了] を選択して セッションを早期に終了するか、[延長] を選択して予約を 延長することもできます。
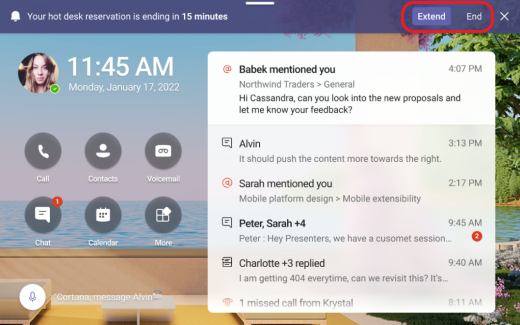
延長する場合は、セッションを延長する期間を選択します。
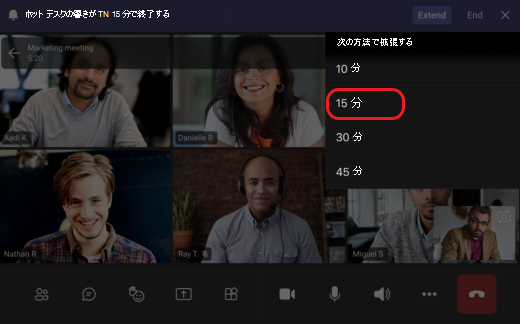
フィードバックの送信
[問題の報告] を選択すると、Teams ディスプレイのホーム画面からフィードバックを送信したり 、問題を報告したりできます。 必要な情報を入力したら、画面の右上隅にある [ 送信] を選択します。
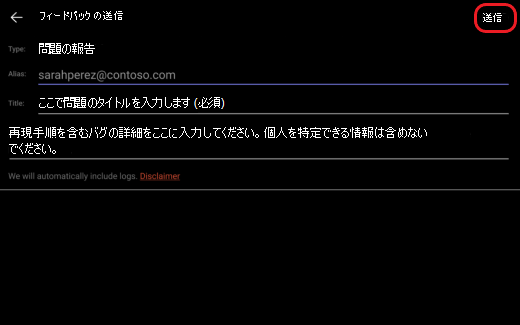
詳細情報を表示します。 Teams ディスプレイの概要。










