注: 最新のヘルプ コンテンツをできるだけ早く、お客様がお使いの言語で提供したいと考えております。 このページは、自動翻訳によって翻訳されているため、文章校正のエラーや不正確な情報が含まれている可能性があります。私たちの目的は、このコンテンツがお客様の役に立つようにすることです。お客様にとって役立つ情報であったかどうかを、このページの下部でお知らせください。 簡単に参照できるように、こちらに 英語の記事 があります。
プロジェクトを大画面されない場合は、 Windows 10 の場合 PC をプロジェクターを使ってみてください。
Windows 10 の場合 PC にワイヤレスの表示を有効にします。
-
[アクション センターを開きます。画面の右下隅にある、音声のバブル アイコンによって表されます。
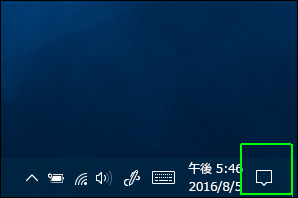
-
接続を選択します。(接続アクションのタイルが表示されない場合は、まずをクリック展開アクションのセット全体を表示する)
![[アクション センター] オプションを接続します。](https://support.content.office.net/ja-jp/media/f2be2fe9-1d7c-44e5-9ddb-398fb97454e0.png)
-
この PC をプロジェクターを使ってを選択します。
![[この PC へのプロジェクション]](https://support.content.office.net/ja-jp/media/9aa8b16c-9647-49da-aa63-3fad463b1ce5.png)
[設定] ウィンドウが表示されます。
いない場合は、PC Miracast を受信できるが停止されますこの時点で、というメッセージが。
-
最初のドロップダウン メニューから場所で利用可能なまたは使用可能なセキュリティで保護されたネットワーク上のすべての場所を選択します。
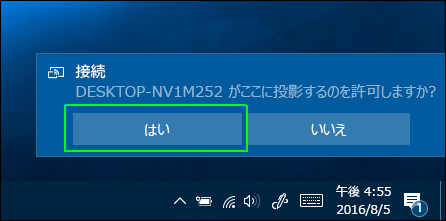
-
[この PC をプロジェクトに質問を初めてのみまたはたびにします。
利便初めてのみ] を使用することをお勧めします。たびにプロジェクトにそのコンピューターにデバイスからのすべての試行は、[アクセス許可を必須にするようにします。
-
ままペアリング暗証番号を要求するか、受信コンピューター アクセス許可を付与する必要があるために、オフになっていることをお勧めします。PC 接続されている場合にのみ、予測の要求を受信するかどうかもできます。
-
Windows 10 は、別のデバイスがコンピューターに project しようとしたことを警告する場合は、[はい] をクリックします。
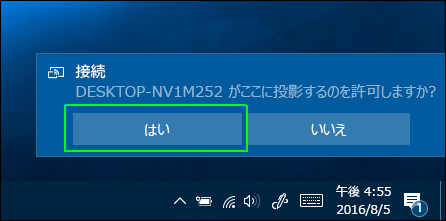
専用のウィンドウで接続する Windows アプリを起動します。ドラッグして、サイズ変更、またはウィンドウを最大化できます。










