この記事の手順は、通常の Office for Mac のアンインストール処理を試した後に、引き続き Office アプリケーションの再インストールや起動で問題が発生している場合にのみ実行してください。
Microsoft 365 for Mac を完全に削除するには、いくつかの手順を実行します。この記事では、各手順について説明します。 よく読んで管理者としてサインインするか、管理者の名前とパスワードを入力します。
手順 1: Microsoft 365 for Mac アプリケーションを削除する
-
Finder を開き、[アプリケーション] をクリックします。
-
command キー
![macOS の [コマンド] ボタン。](https://support.content.office.net/ja-jp/media/314f2d55-e8b8-4417-9d4b-b3908c1ebd0c.gif)
注: お持ちの Office のバージョンによっては、Outlook または OneDrive がインストールされている場合と、インストールされてない場合があります。
-
Ctrl キーを押しながら、選択したアプリをクリックまたは右クリックして、[ゴミ箱に移動] を選択します。
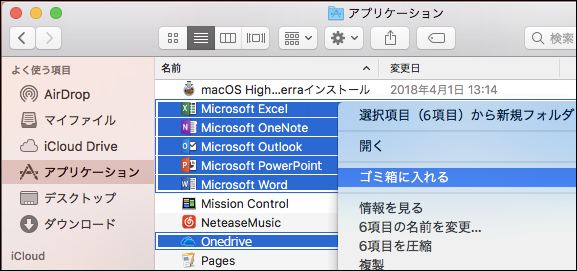
手順 2: サポート ファイルを削除する
削除する必要があるサポート ファイルは、ライブラリ フォルダーおよびユーザー フォルダーにあります。
ライブラリ フォルダーからファイルを削除する
-
Finder を開き、[移動]、[コンピューター]、[表示]、[列] の順にクリックします。
-
[Macintosh HD] に移動して、[ライブラリ] フォルダーを開きます。
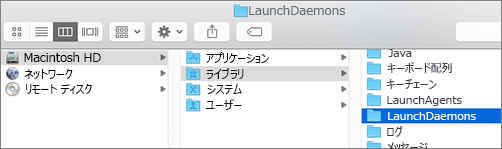
-
元に戻って、[LaunchDaemons] を開きます。 次のファイルが表示されている場合、Ctrl キーを押しながらファイルをクリックまたは右クリックし、[ゴミ箱に移動] を選択します。
-
com.microsoft.office.licensingV2.helper.plist)
-
com.microsoft.autoupdate.helper.plist
-
com.microsoft.onedriveupdaterdaemon.plist
-
-
[LaunchAgents] を開き、ファイルが表示されている場合は、Ctrl キーを押しながら、このファイルをクリックまたは右クリックし、[ゴミ箱に移動] をクリックします。
-
com.microsoft.update.agent.plist
-
-
元に戻って、[PrivilegedHelperTools] を開きます。 次のファイルが表示されている場合、Ctrl キーを押しながらファイルをクリックまたは右クリックし、[ゴミ箱に移動] を選択します。
-
com.microsoft.office.licensingV2.helper
-
com.microsoft.autoupdate.helper
-
-
元に戻って、[Preferences] を開きます。 次のファイルが表示されている場合、Ctrl キーを押しながらファイルをクリックまたは右クリックし、[ゴミ箱に移動] を選択します。
-
com.microsoft.office.licensingV2.plist (存在する場合)
-
ユーザー ライブラリ フォルダーからファイルを削除する
ユーザー [ライブラリ] フォルダーからファイルを削除するには、最初に Finder の表示オプションを設定する必要があります。
-
Finder で
![macOS の [コマンド] ボタン。](https://support.content.office.net/ja-jp/media/314f2d55-e8b8-4417-9d4b-b3908c1ebd0c.gif)
-
Finder メニューで、[表示]、[リスト] の順にクリックし、[表示]、[表示オプションを表示] の順にクリックします。
-
[表示オプション] ダイアログ ボックスで、[ライブラリ フォルダーを表示] を選びます。
![ライブラリ ファイル設定が表示された [Finder] の [表示] オプション](https://support.content.office.net/ja-jp/media/4b508cfe-5539-402c-9895-73846f62cc26.png)
-
次に、列ビュー (
![macOS の [コマンド] ボタン。](https://support.content.office.net/ja-jp/media/314f2d55-e8b8-4417-9d4b-b3908c1ebd0c.gif)
-
ユーザー ライブラリ フォルダーで、[コンテナ] をクリックし、次のファイルが表示されている場合は、各ファイルを Ctrl キーを押しながらクリックまたは右クリックして、[ゴミ箱に移動] をクリックします。
-
com.microsoft.errorreporting
-
com.microsoft.Excel
-
com.microsoft.netlib.shipassertprocess
-
com.microsoft.Office365ServiceV2
-
com.microsoft.onedrive.findersync
-
com.microsoft.Outlook
-
com.microsoft.Powerpoint
-
com.microsoft.RMS-XPCService
-
com.microsoft.Word
-
com.microsoft.onenote.mac
-
-
ユーザー ライブラリ フォルダーで [Cookie] をクリックし、次のファイルが表示されている場合は、各ファイルを Ctrl キーを押しながらクリックまたは右クリックして [ゴミ箱に移動] をクリックします。
警告: これらのフォルダーを [ゴミ箱] に移動した場合、Outlook データは削除されます。 削除する前にこれらのフォルダーをバックアップする必要があります。
-
com.microsoft.onedrive.binarycookies
-
com.microsoft.onedriveupdater.binarycookies
-
-
ユーザー ライブラリ フォルダーで、[グループ コンテナ] をクリックし、次のフォルダーが表示されている場合は、各フォルダーを Ctrl キーを押しながらクリックまたは右クリックして、[ゴミ箱に移動] をクリックします。
警告: これらのフォルダーをゴミ箱に移動した場合、Outlook データは削除されます。 削除する前にこれらのフォルダーをバックアップする必要があります。
-
UBF8T346G9.ms
-
UBF8T346G9.Office
-
UBF8T346G9.OfficeOneDriveSyncIntegration
-
UBF8T346G9.OfficeOsfWebHost
-
UBF8T346G9.OneDriveStandaloneSuite
-
手順 3: ライセンス削除ツールをダウンロードして実行する
「Mac で Office のライセンス ファイルを削除する方法」に記載の手順に従って、ライセンス削除ツールを使用します。 このツールを使用すると、Mac からライセンスが完全に削除されます。
重要: Office を再度アクティブ化するには、Office のコピーに関連付けられた正しいメール アカウントとパスワードが必要になります。
手順 4: Dock から Microsoft 365 for Mac アイコンを削除する
Microsoft 365 アイコンをドックに追加した場合、 Microsoft 365 for Macをアンインストールした後に疑問符に変わる可能性があります。 これらのアイコンを削除するには、Ctrl キーを押しながらクリックするか、アイコンを右クリックして [オプション] > [Dock から削除] の順にクリックします。
手順 5: コンピューターを再起動する
このセクションに記載されているすべてのファイルを削除したら、ゴミ箱を空にして、コンピューターを再起動します。











