Microsoft 365 プレイリスト機能は、Microsoft Lists テンプレートの上に構築されています。 これは、SharePoint 上の Stream によってサポートされます。 これで、ビデオファイルとオーディオファイルをプレイリストに配置して、organization、共有、再生を簡単に行うことができます。
のプレイリストを作成できます。
-
新しいメディアファイルを追加し続け、視聴者が最新のコンテンツを簡単に見つけたい一連のビデオ。
-
「類似」のメディア コンテンツを参照用に整理する。 これは、より多くの視聴者と共有したり、個人の消費のために使用できます。
-
ポッドキャストの作成とブロードキャスト。
最初のプレイリストを作成する方法
プレイリストは、Microsoft List 製品でサポートされている新しいテンプレートです。 ストリームの開始ページ、SharePoint サイト、Microsoft List など、Microsoft 365 の多くの場所からプレイリストの作成を開始できます。
-
[ストリームの開始] ページに移動する - stream.office.com
-
[新規作成] メニューから [ プレイリスト] を 選択します。
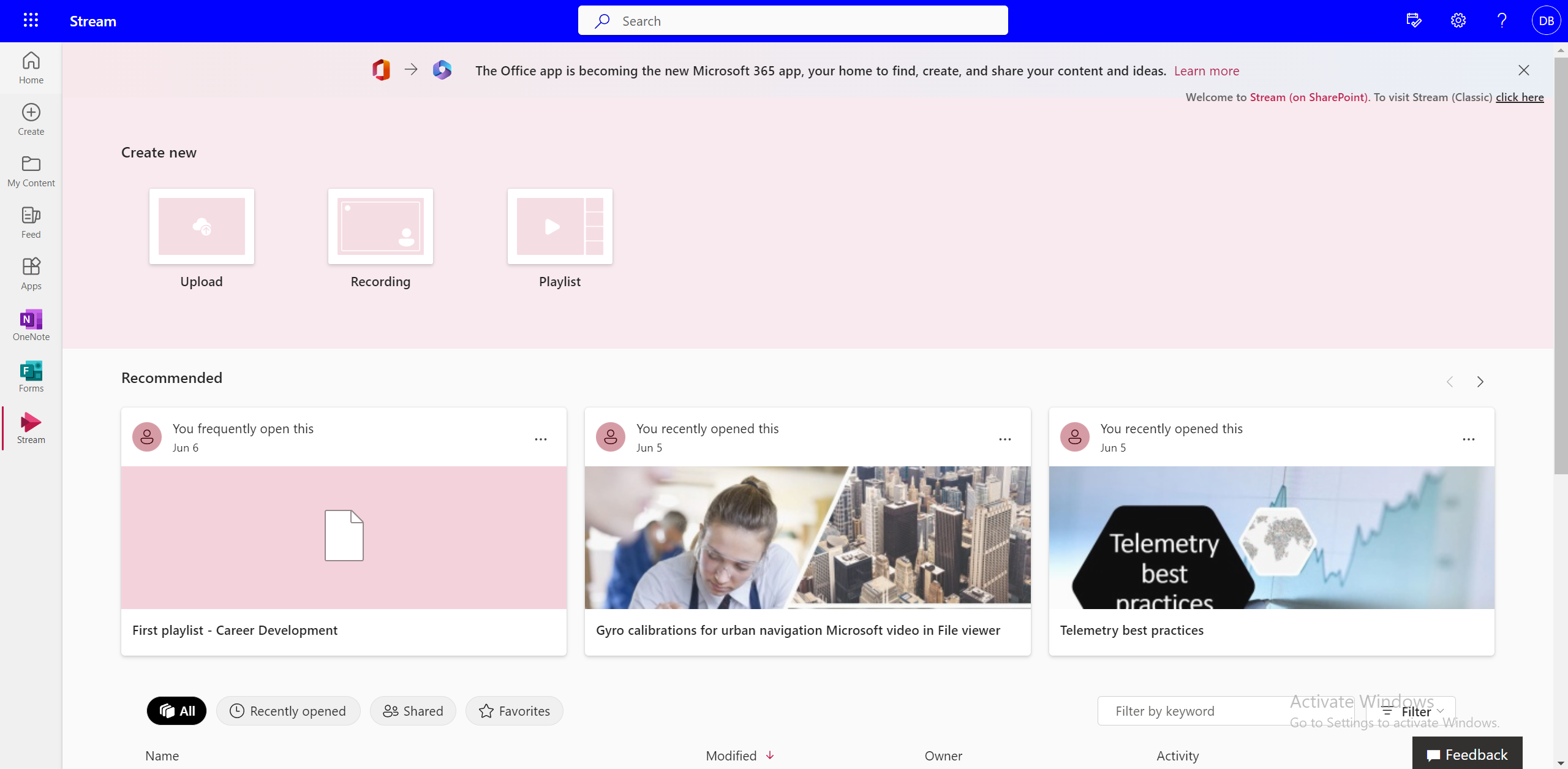
-
名前と説明を追加します。
-
この一覧を保存する場所を選択し、[ 作成] を選択します。
![[プレイリストの作成] ダイアログ ボックス](https://support.content.office.net/ja-jp/media/46cd7339-9433-496f-88cc-3e9a914fca45.png)
-
プレイリストを使用する準備が整い、ビデオの追加を開始できるようになりました。
または、Microsoft List に移動することもできます。
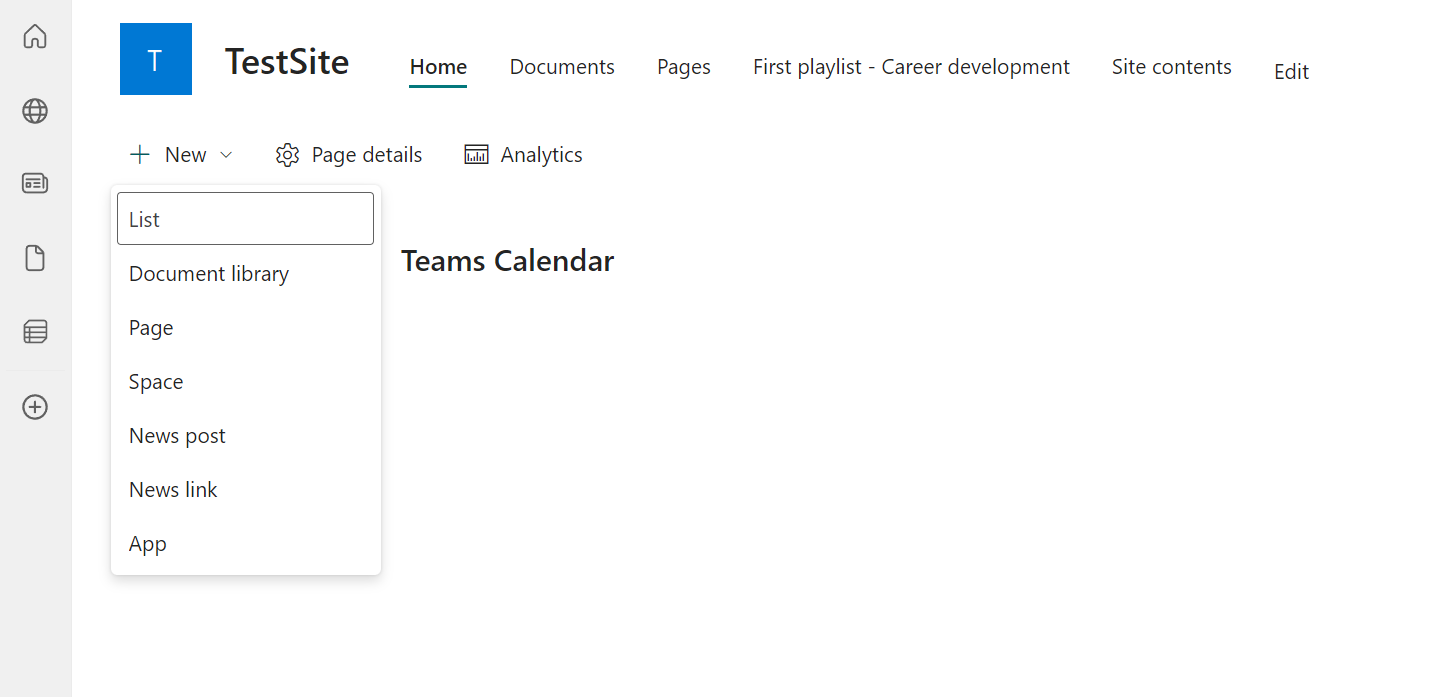
[プレイリスト テンプレート] を選択し、同じプロセスに従ってプレイリストを作成します。
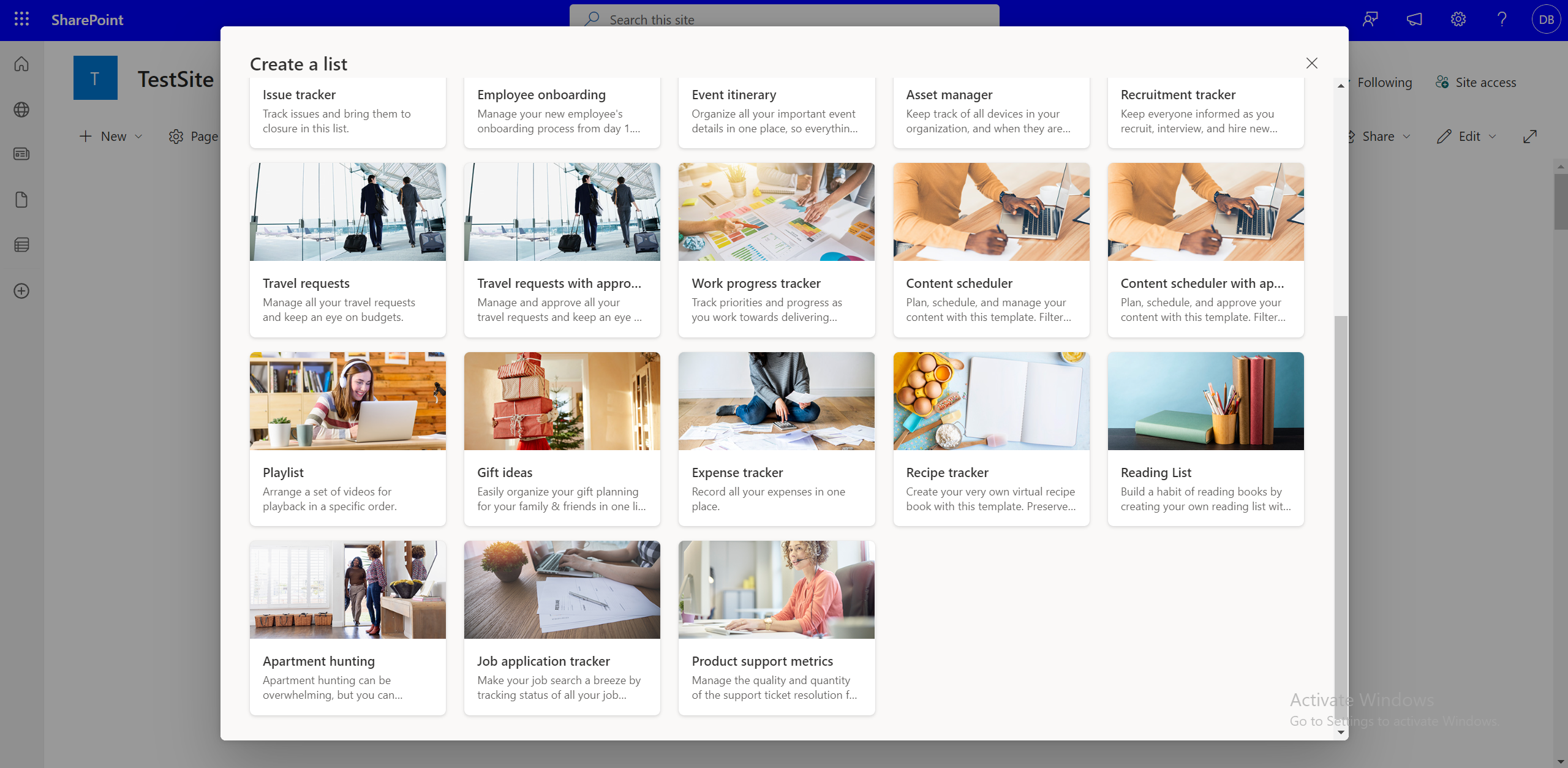
プレイリストにビデオを追加する方法
ローカル ファイル、OneDrive、または SharePoint ドキュメント ライブラリからビデオを追加できます。 ビデオをプレイリストに追加するさまざまな方法を次に示します。
リスト インターフェイスからプレイリストにビデオを追加する
-
SharePoint サイトで、[新しいアイテムの追加] を選択します。
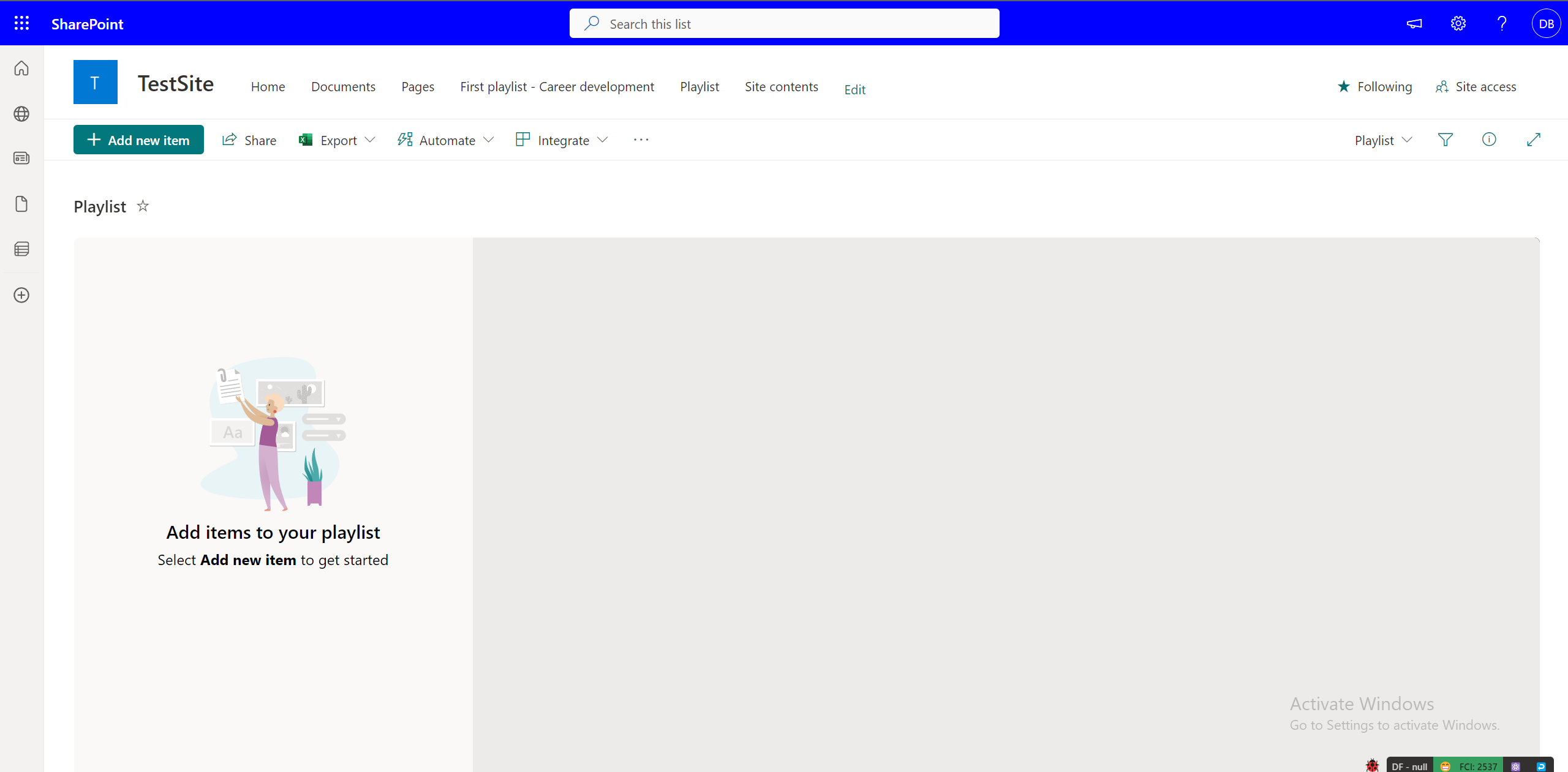
-
[ ファイルの選択 ] ダイアログ ボックスで、プレイリスト エクスペリエンス内からプレイリストに対して 1 つ以上のビデオを選択します。
![[ファイルの選択] ダイアログ ボックス](https://support.content.office.net/ja-jp/media/2ded63e4-c581-42ba-a2d3-d5ee88363cf4.png)
Stream Web アプリからプレイリストにビデオを追加する
また、再生リストに直接視聴しているビデオを追加することもできます。 Stream Web アプリにビデオがある場合は、上部の [プレイリストに追加] を選択します。 Web アプリに参加していない場合は、Stream で開くオプションを選択してアクセスできます。 その後、ピッカーからビデオをプレイリストに追加するか、ビデオの新しいビデオを作成する必要があります。
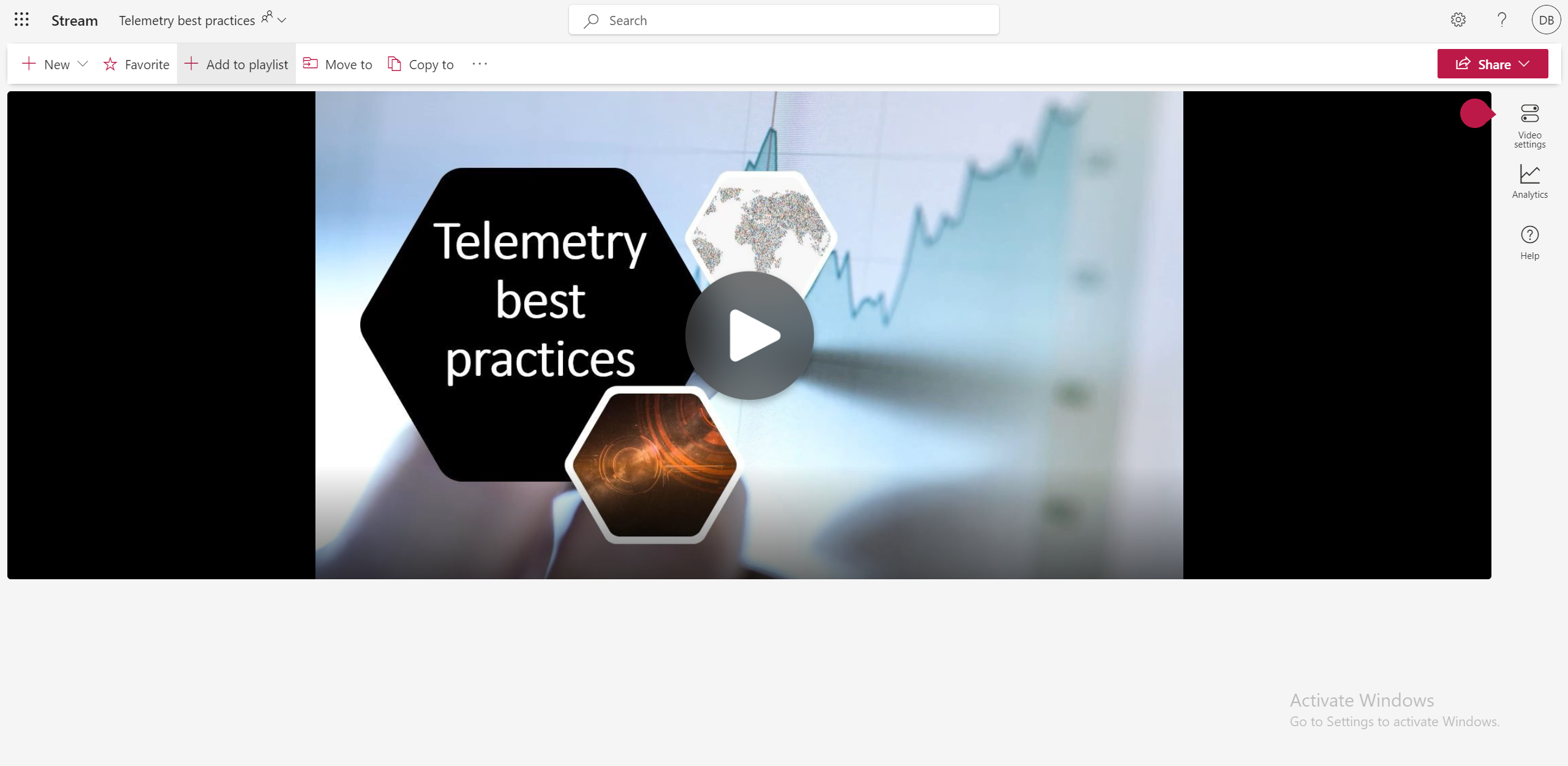
OneDrive または SharePoint ライブラリからプレイリストにビデオを追加する
OneDrive マイ ファイルまたは SharePoint ドキュメント ライブラリから再生リストに一度に 1 つのビデオを追加することもできます。 ファイルの 3 つのドットを選択し、[プレイリストに追加] を選択します。
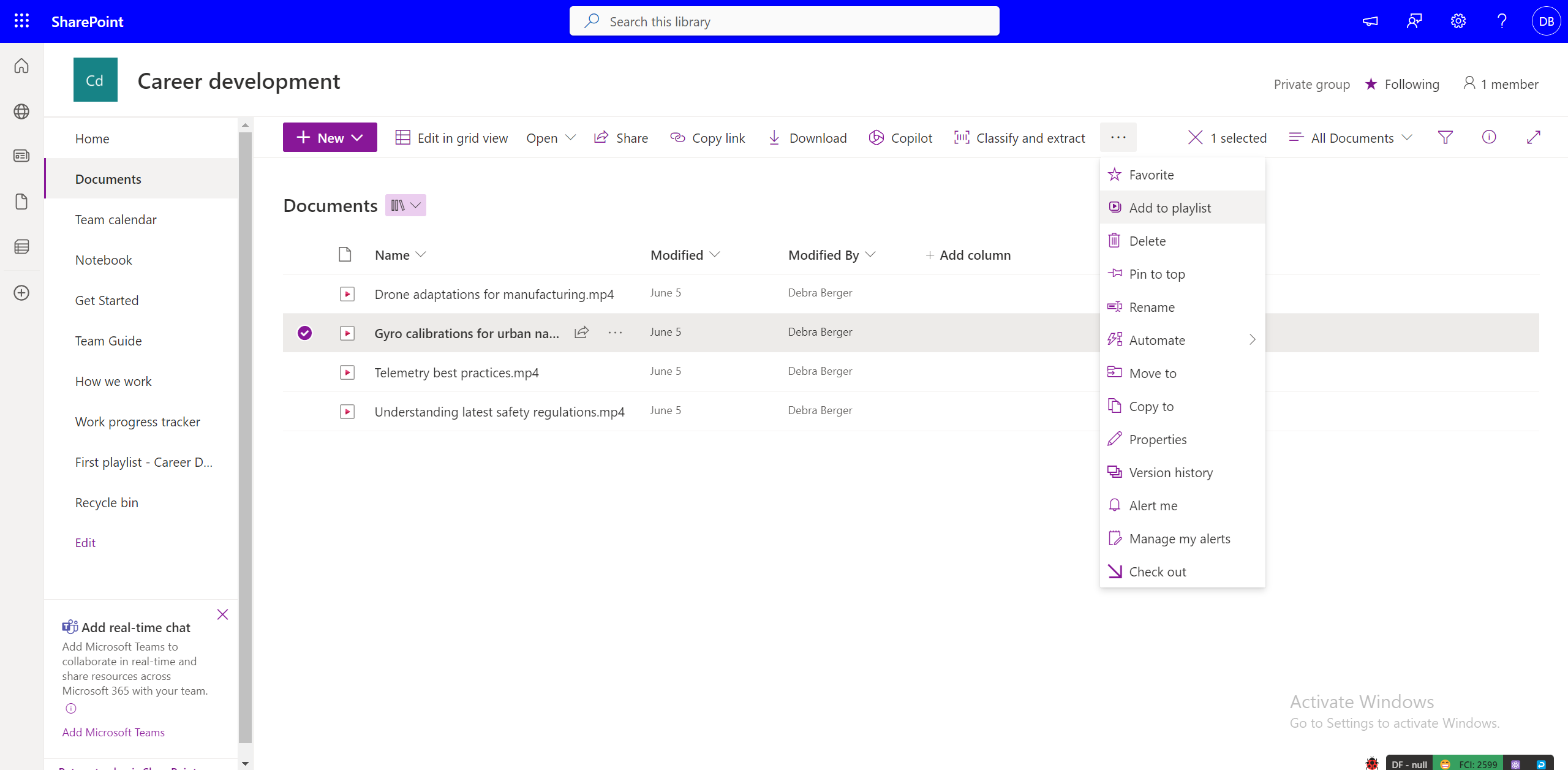
その後、ピッカーからビデオをプレイリストに追加するか、ビデオの新しいビデオを作成できます。
![[プレイリストに追加] ダイアログ ボックス](https://support.content.office.net/ja-jp/media/6c120b21-d0bb-4a27-9866-6ba75e57952d.png)
プレイリストに追加するアクセス許可
プレイリストにビデオを追加するには、プレイリストに対する所有者/編集者の権限が必要です。 ビデオを再生リストに追加する前に、少なくともビデオのビュー アクセス権を持っている必要があります。 追加されたビデオは、(プレイリストへの表示アクセス権を持っている場合でも) アクセス権を持っていないユーザーには表示されない可能性があります。 ビデオ アクセスごとに個別に管理する必要があります。
複数のビデオを 1 つのプレイリストに追加する
リスト エクスペリエンス内の再生リストにビデオを追加する際は、[ 新しいアイテムの追加] を選択して、OneDrive または SharePoint のフォルダーやドキュメント ライブラリなど、特定の場所から複数のビデオを選択できます。
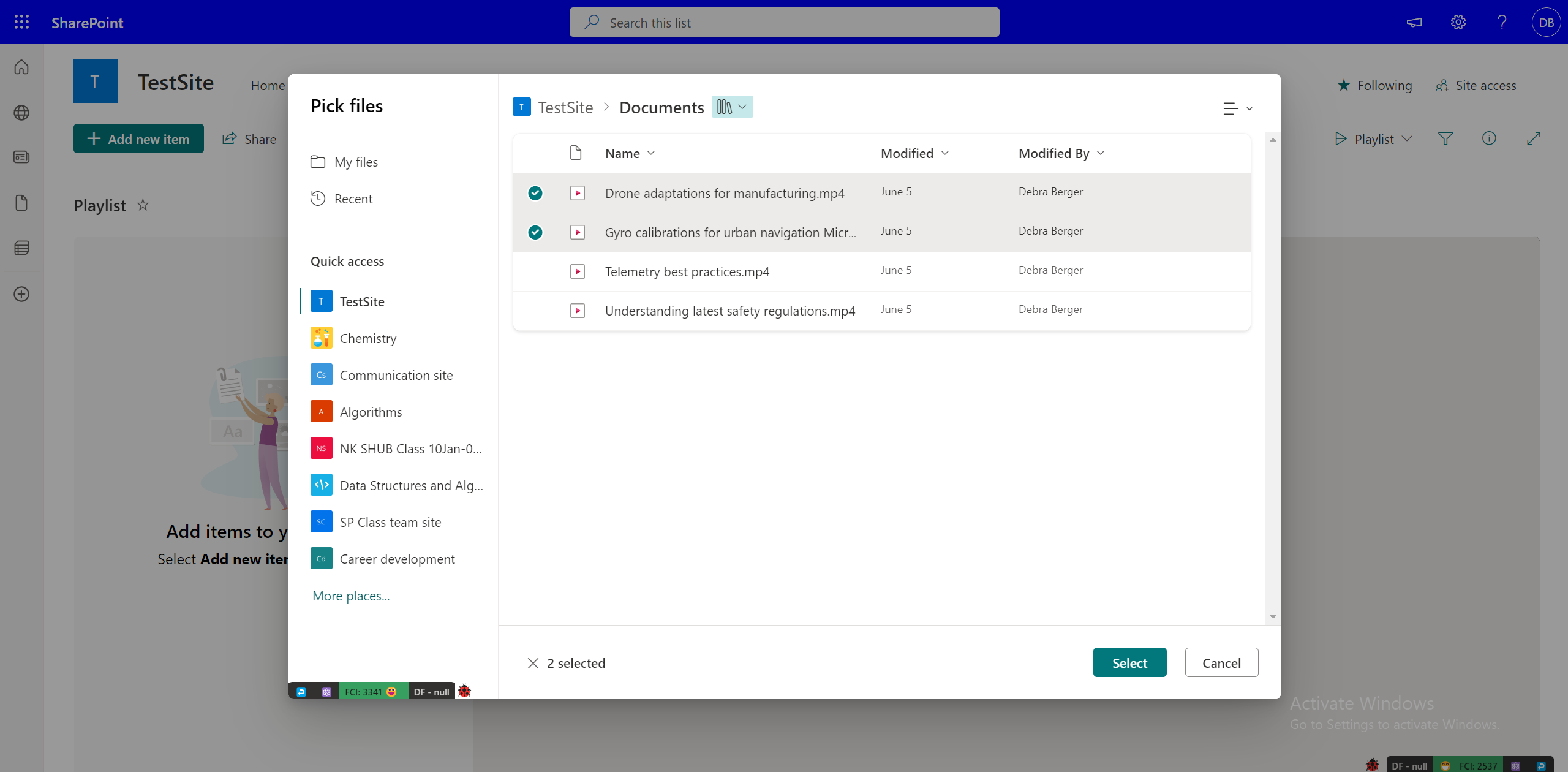
OneDrive または SharePoint ドキュメント ライブラリからビデオを追加している間は、ビデオを 1 つずつプレイリストに追加できます。
複数のプレイリストにビデオを追加する
ビデオの表示権限が少なくともあり、ビデオを追加する再生リストの編集権限がある場合は、ビデオをすべてのプレイリストに追加できます。 ただし、複数のプレイリストを選択することはできず、1 つずつしか追加できません。
他のファイルの種類をプレイリストに追加する
オーディオファイルをプレイリストに追加することもできますが、オーディオとビデオ以外のフォーマットはサポートされていません。
プレイリスト内のビデオのビデオ メタデータの編集
タイトルなどのプレイリストのビデオ メタデータを編集できます。
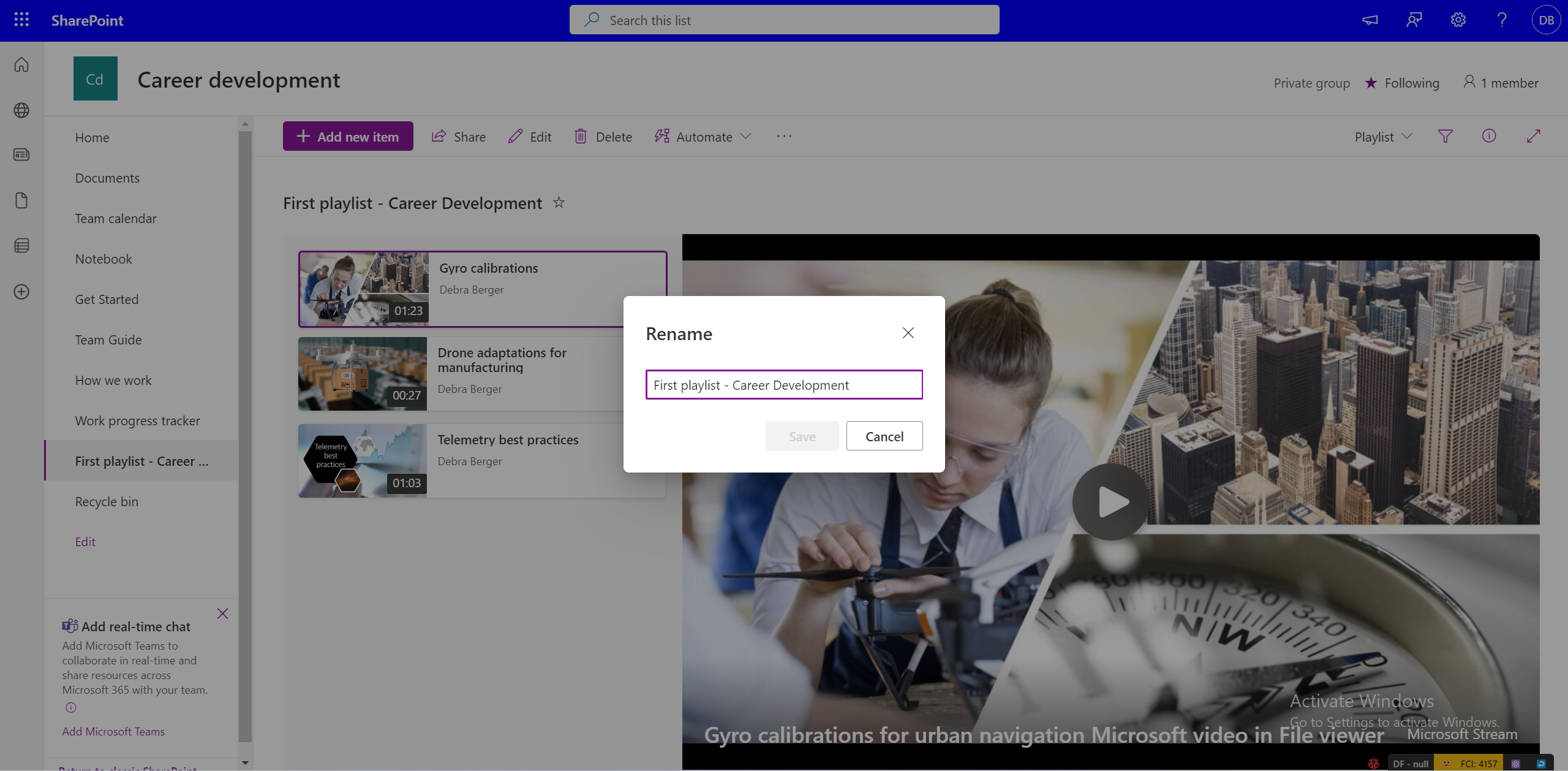
ソース ファイルのメタデータを変更しても、プレイリストの変更は自動的には反映されません。 プレイリストのビデオ タイトルを変更するには、[すべてのアイテム] ビューを選択し、列フィールドを編集します。
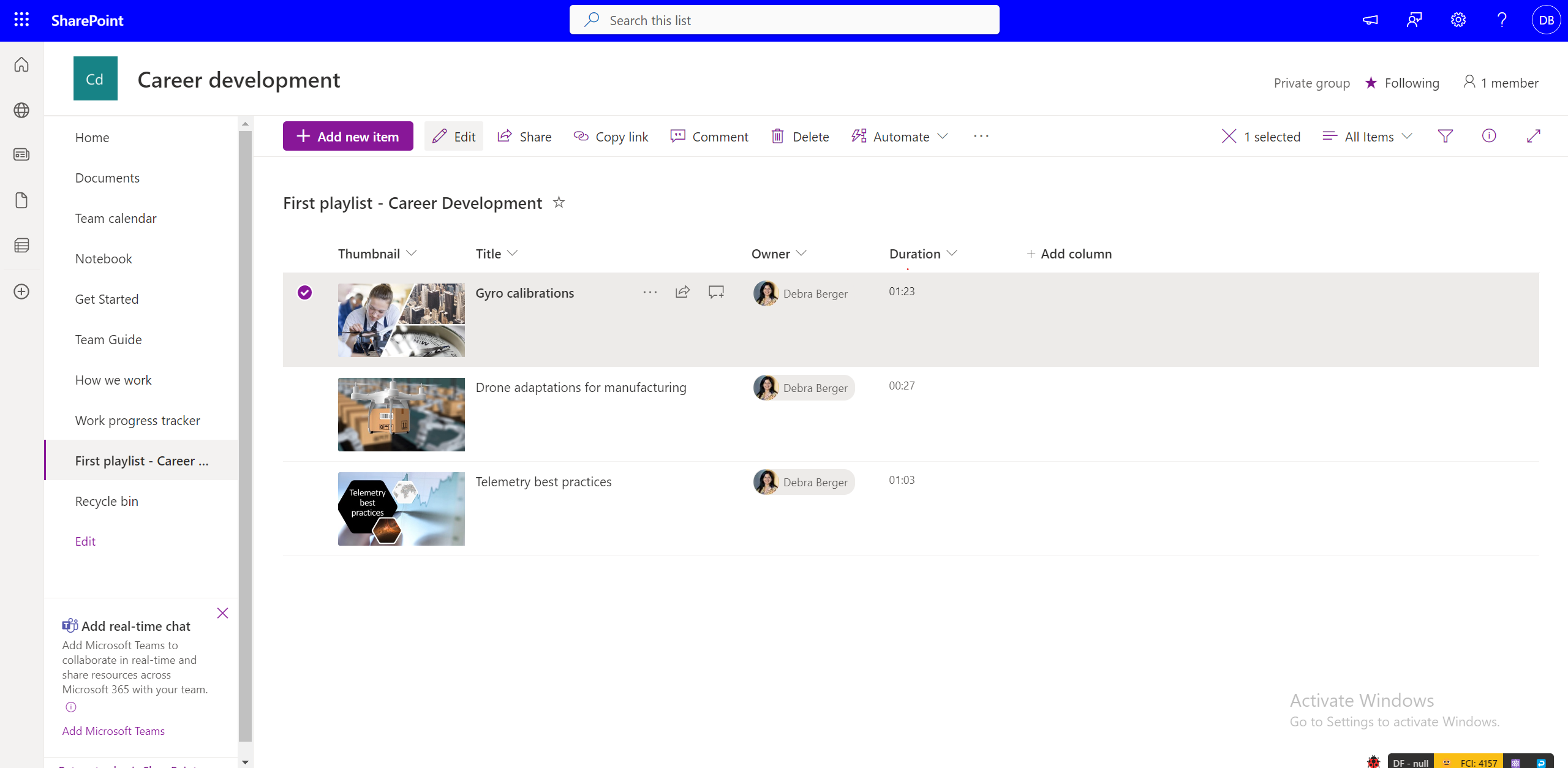
ただし、ビデオの元のメタデータは、ソース ファイルを参照しているため、プレイリストで行われた変更によって変更されることはありません。
プレイリストを他のユーザーと共有する方法
[プレイリスト] ビューの [共有] を使用して共有可能なリンクを取得できます。 アクセス許可を使用すると、共有ダイアログ ボックスを使用して、organization内のすべてのユーザーまたは制限されたユーザーがプレイリストにアクセスできるようにします。
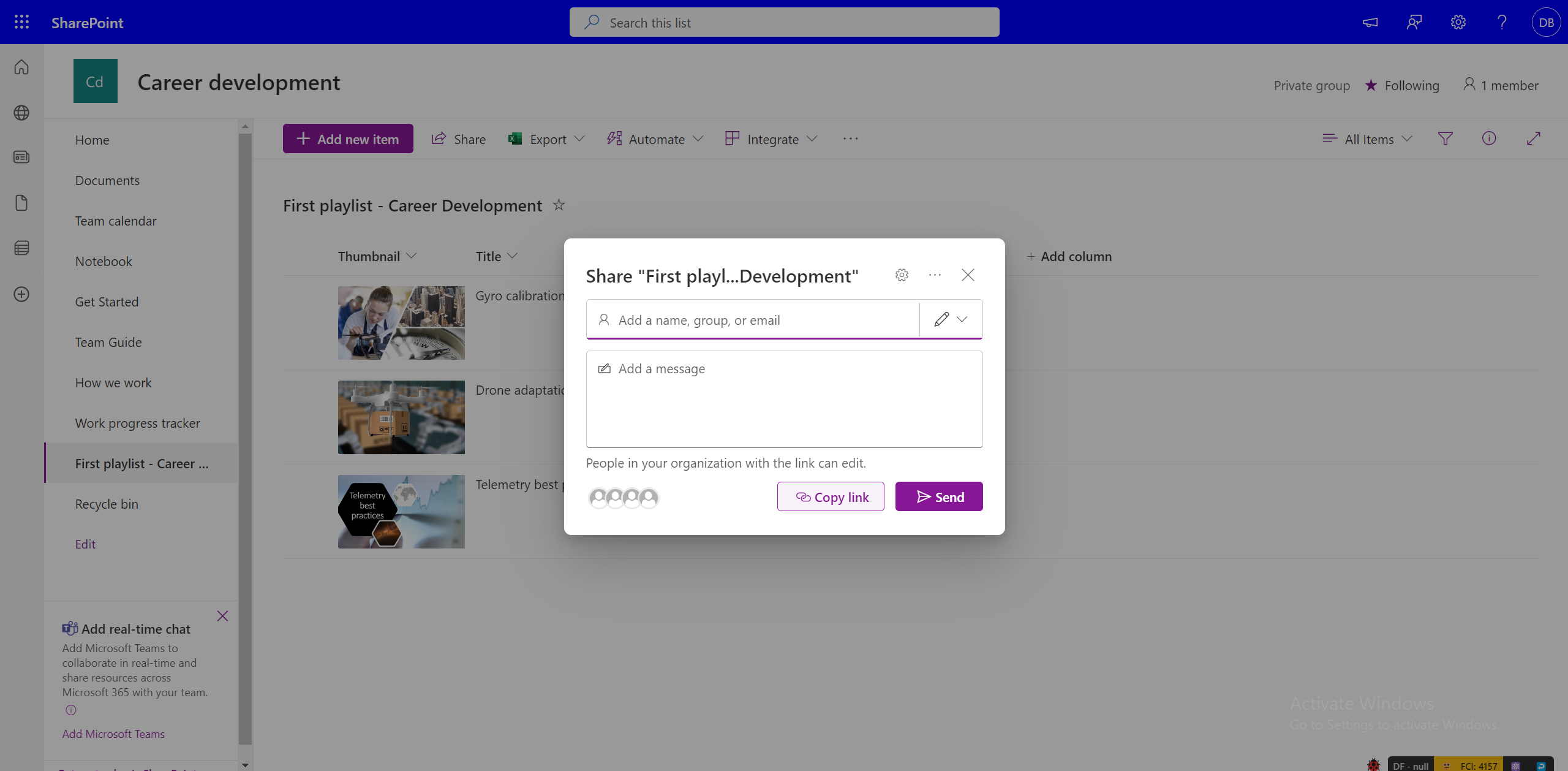
プレイリストを共有しても、プレイリストの一部であるビデオに対するアクセス許可は付与されません。 プレイリストにアクセスできるが、ビデオにアクセスできない場合は、アクセス許可を要求する必要があります。 すべてのビデオに既定ですべてのユーザーがアクセスできるようにする場合は、それに応じてビデオのアクセス許可を変更する必要があります。
プレイリストへのアクセスを要求する方法
アクセスできないプレイリストのリンクを選択します。 これにより、OneDrive と SharePoint のアクセス要求エクスペリエンスが表示され、そこでメッセージを書き込み、再生リストの所有者に承認のために送信されるアクセスを求めることができます。
プレイリスト内のビデオへのアクセスを要求する方法
ユーザーがにアクセスできないビデオは、"ロックされた" サムネイルで表示されます。 アクセス権を取得するには、ビデオを選択し、ビデオ所有者にアクセスを要求するプロンプトを表示します。
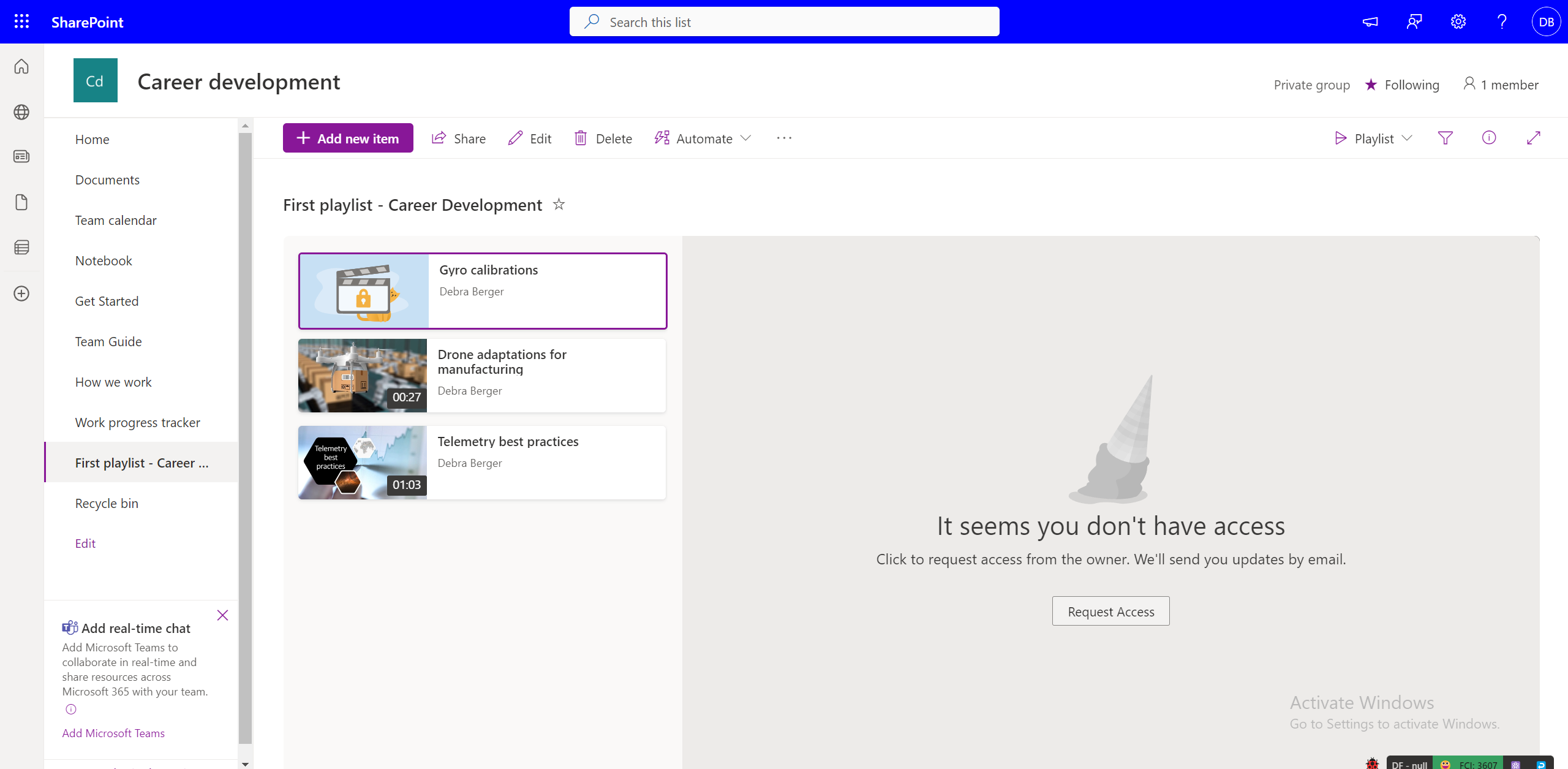
所有していないプレイリストを再共有する
プレイリストに対する表示アクセス許可があり、プレイリスト所有者が "共有可能なリンク" を有効にしている場合は、プレイリストを再共有できます。 プレイリストが特定の視聴者のセットと共有されている場合は、それ以上共有することはできません。 プレイリスト所有者に共有アクセス許可の編集を要求できます。
プレイリストはどこで共有できますか?
[共有] ダイアログ ボックスを使用して、OneDrive や SharePoint の他の種類のファイルと同様にプレイリストを共有できます。 特定のアクセス許可を持つリンクを生成できます。リンクをコピーして目的の対象ユーザーと共有できます。 [共有] ダイアログ ボックスを使用して、プレイリストを特定のメール ID に共有することもできます。
これに加えて、SharePoint サイト内のプレイリストは、リスト Web パーツを使用してページに埋め込むことができます。
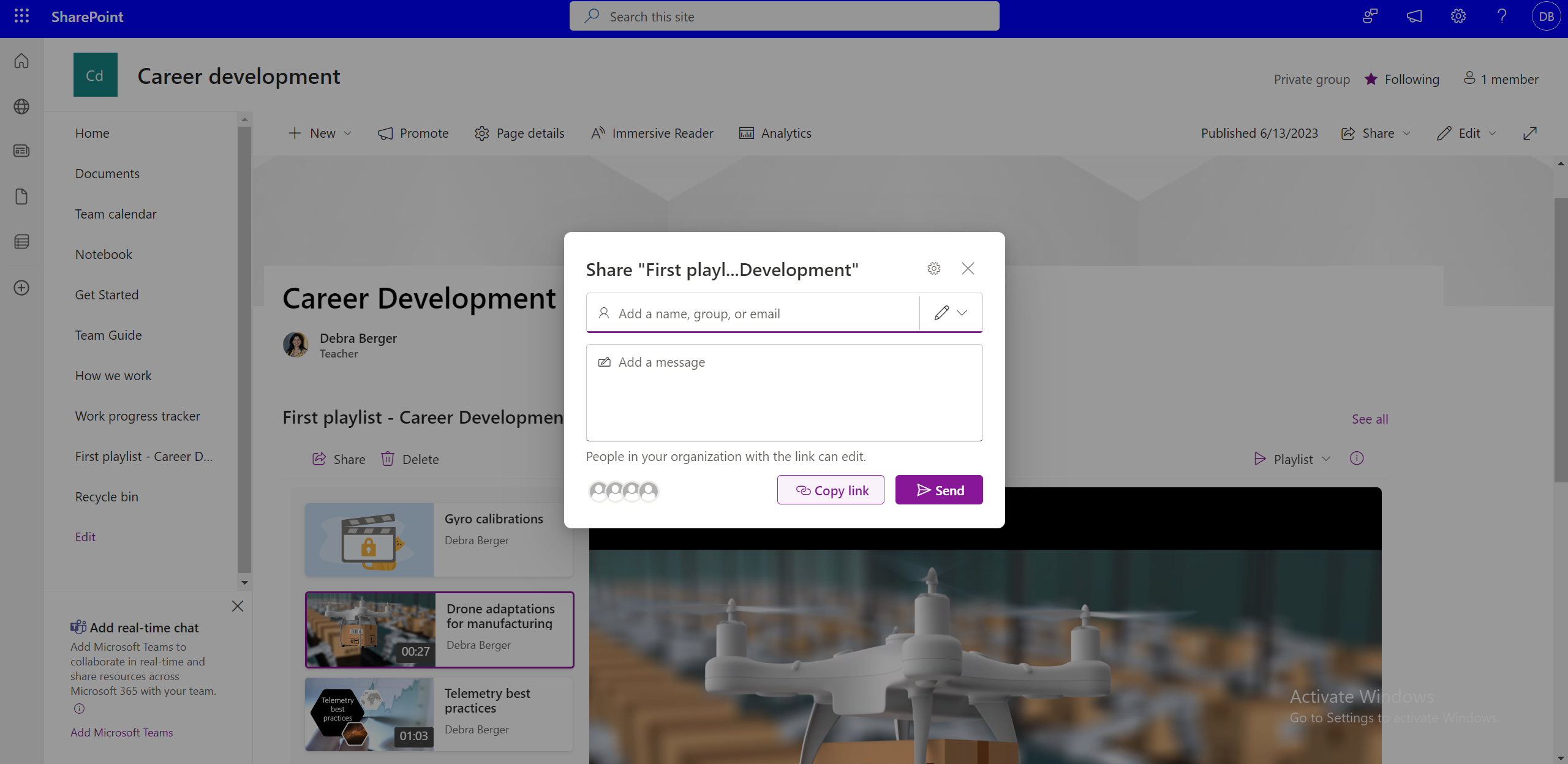
チーム全体またはorganizationにプレイリストを公開する
多くのユーザーに公開するには、組織全体またはチーム全体のメーリング リストを入力して、[共有] ダイアログ ボックスを使用できます。 または、リスト Web パーツを使用して、プレイリストを組織全体またはチーム全体の SharePoint サイトに発行することもできます。
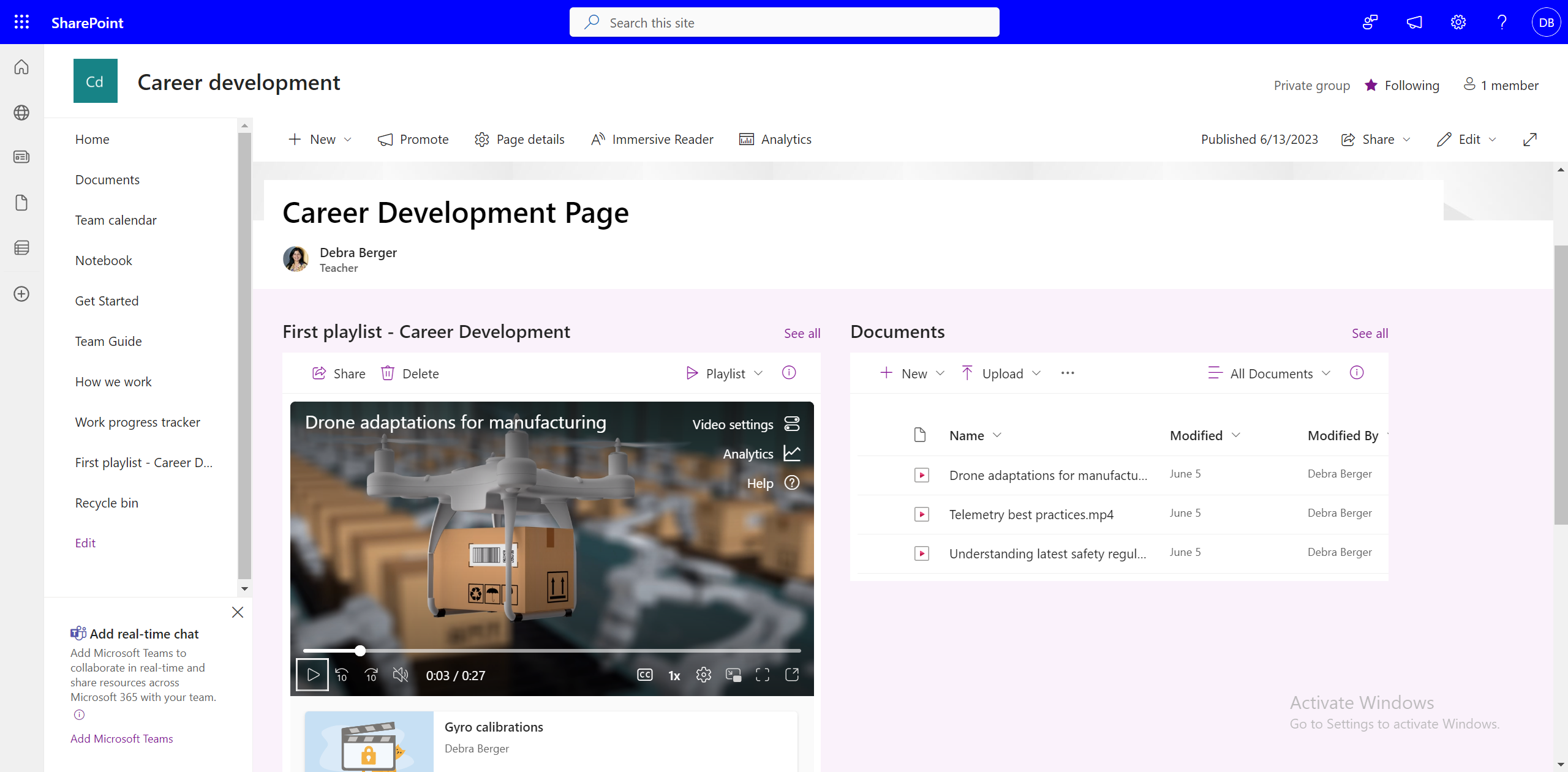
SharePoint サイトがorganizationで使用されていない場合、プレイリストをイントラネット サイトと共有できますか?
はい。"共有可能なリンク" を使用してプレイリストを共有することはできますが、SharePoint 以外のサイトにプレイリストを埋め込むことはできません。
チーム チャネルにすべてのプレイリストを含める方法
チーム チャネルにプレイリストを追加するには、チャネルの [新しいタブの追加 ] を選択し、[SharePoint] を選択し、
-
リスト Web パーツを使用して 1 つ以上のプレイリストが埋め込まれているチャネルに SharePoint サイト ページを追加します。
-
[ リストの追加] を選択し、使用可能なプレイリストを選択して、プレイリストを追加します。
既に共有されているプレイリストへのアクセスを取り消す方法
共有プレイリストのアクセスを管理するには、
-
[プレイリスト] ビューで [プレイリスト] ドロップダウンを選択します。
-
[すべてのアイテム] ビューに切り替えます。
-
[i] アイコンを選択します。
-
[ アクセスの管理] を選択して、共有リンクまたは個々のユーザーのアクセス許可を管理します。
または
-
[共有] を選択します。
-
[共有] ダイアログ ボックスで [アクセスの管理 ] を選択します。
-
リンクまたはアクセス権を持つ個人のアクセス許可を管理します。
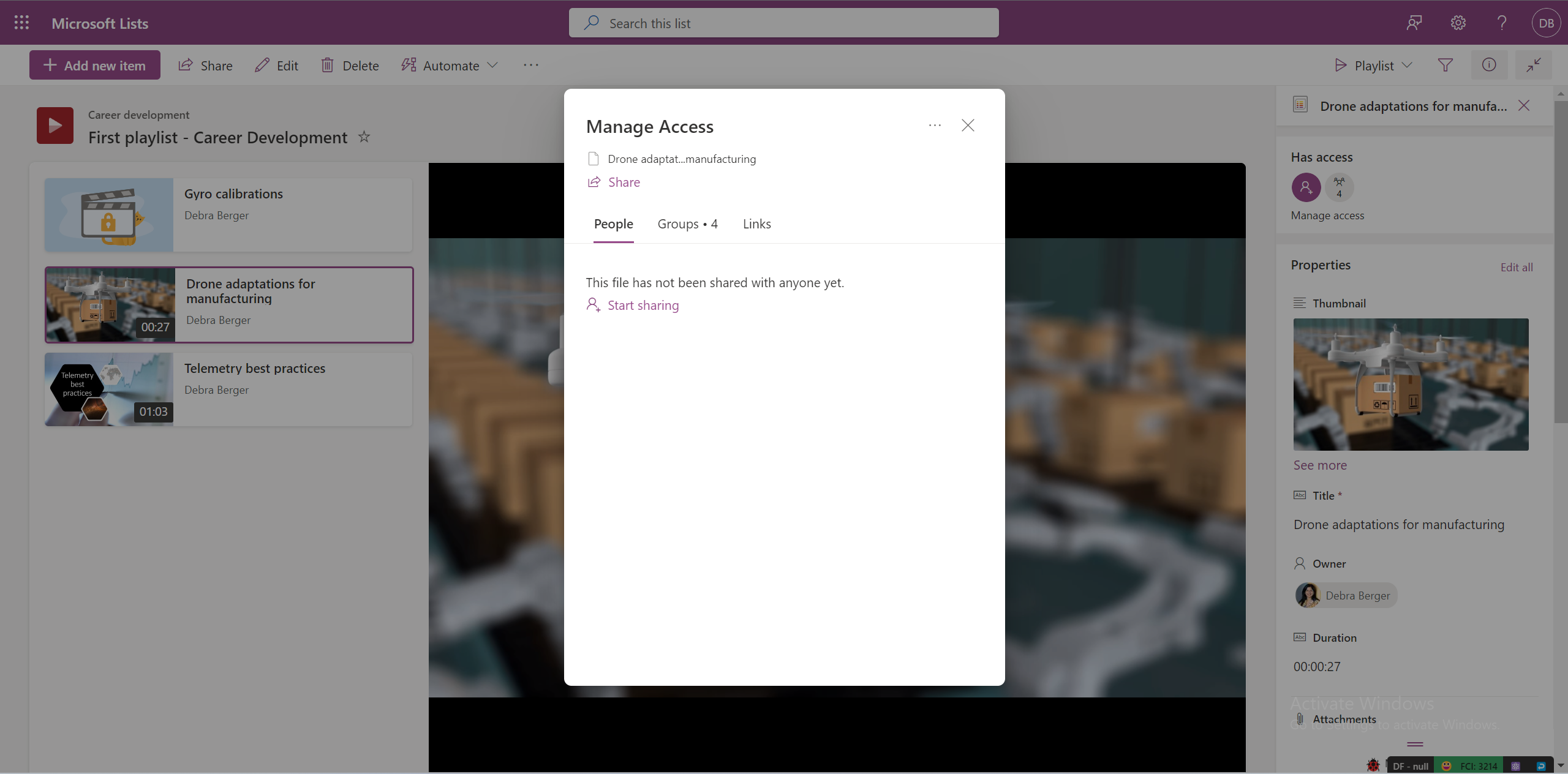
視聴者はプレイリストを検索できますか?
はい。ユーザーは、共有された場所に保存されている場合、またはプレイリストが共有されていて、少なくとも 1 回は "共有リンク" を開いた場合に、プレイリストを検索できます。 プレイリストは、 を介して検索できます。
-
stream.office.com での直接検索 。
-
OneDrive の [ 自分と共有 ] セクション。
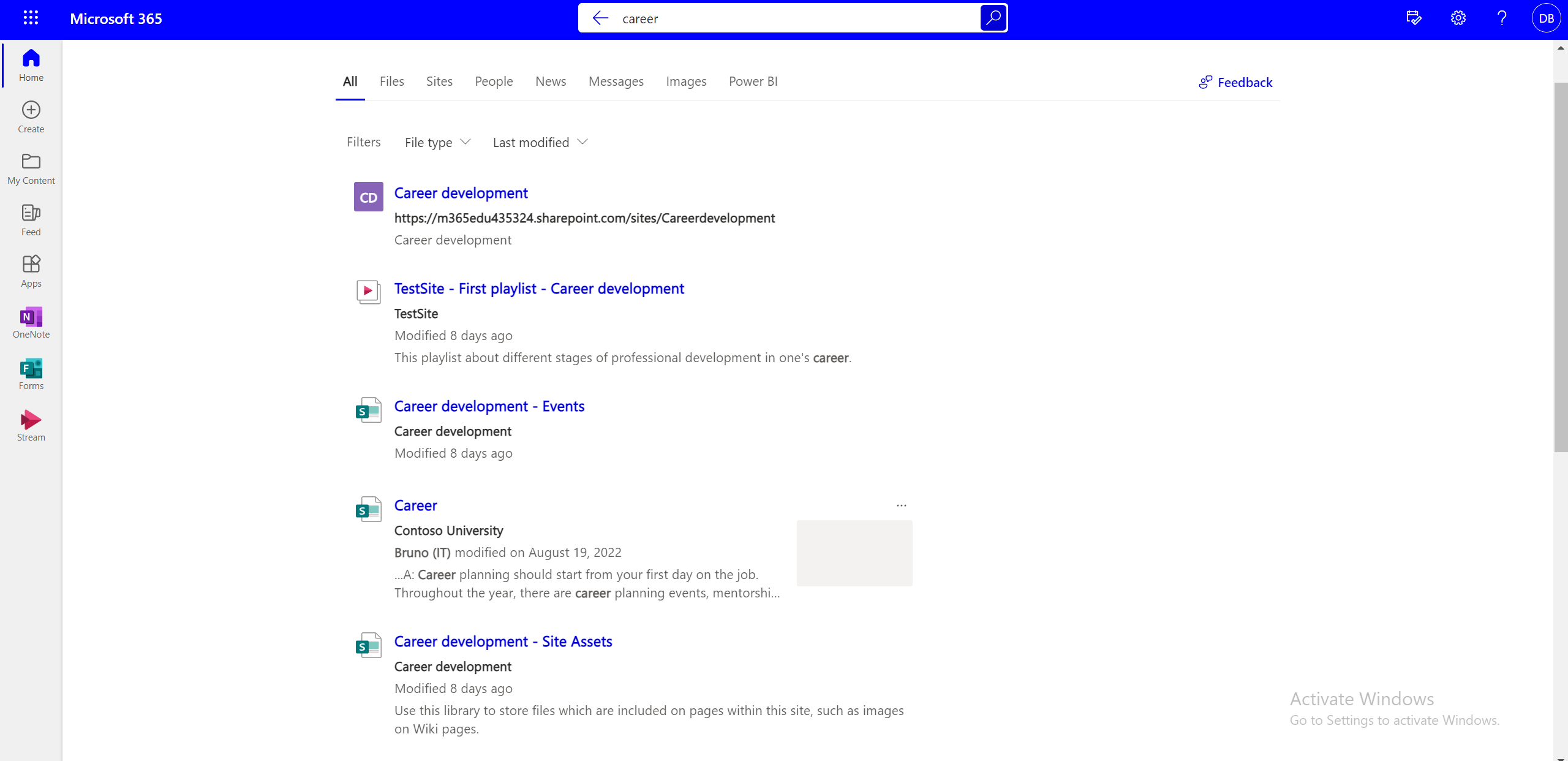
再生リストを視聴、優先、またはサブスクライブしたユーザーの数を知ることは可能ですか?
統計は個々のビデオで使用できますが、プレイリストでは使用できません。
プレイリストのコンテンツを編集する方法
プレイリスト内の個々のビデオを選択し、コマンド バーのオプションを使用して次のアクションを実行できます。
-
ビデオを削除します。
-
ビデオ タイトルを編集します (ビデオ自体には反映されません。再生リストに表示されるビデオのタイトルが変更されます)。
プレイリスト内のビデオの順序を変更する方法
プレイリスト内のビデオの順序を変更するには -
-
ドロップダウン ビュー スイッチャーを使用して、[プレイリスト] ビューから [すべてのアイテム] ビューに切り替えます。
-
[ すべての項目] ビューで、別の列をリストに追加する必要があります。
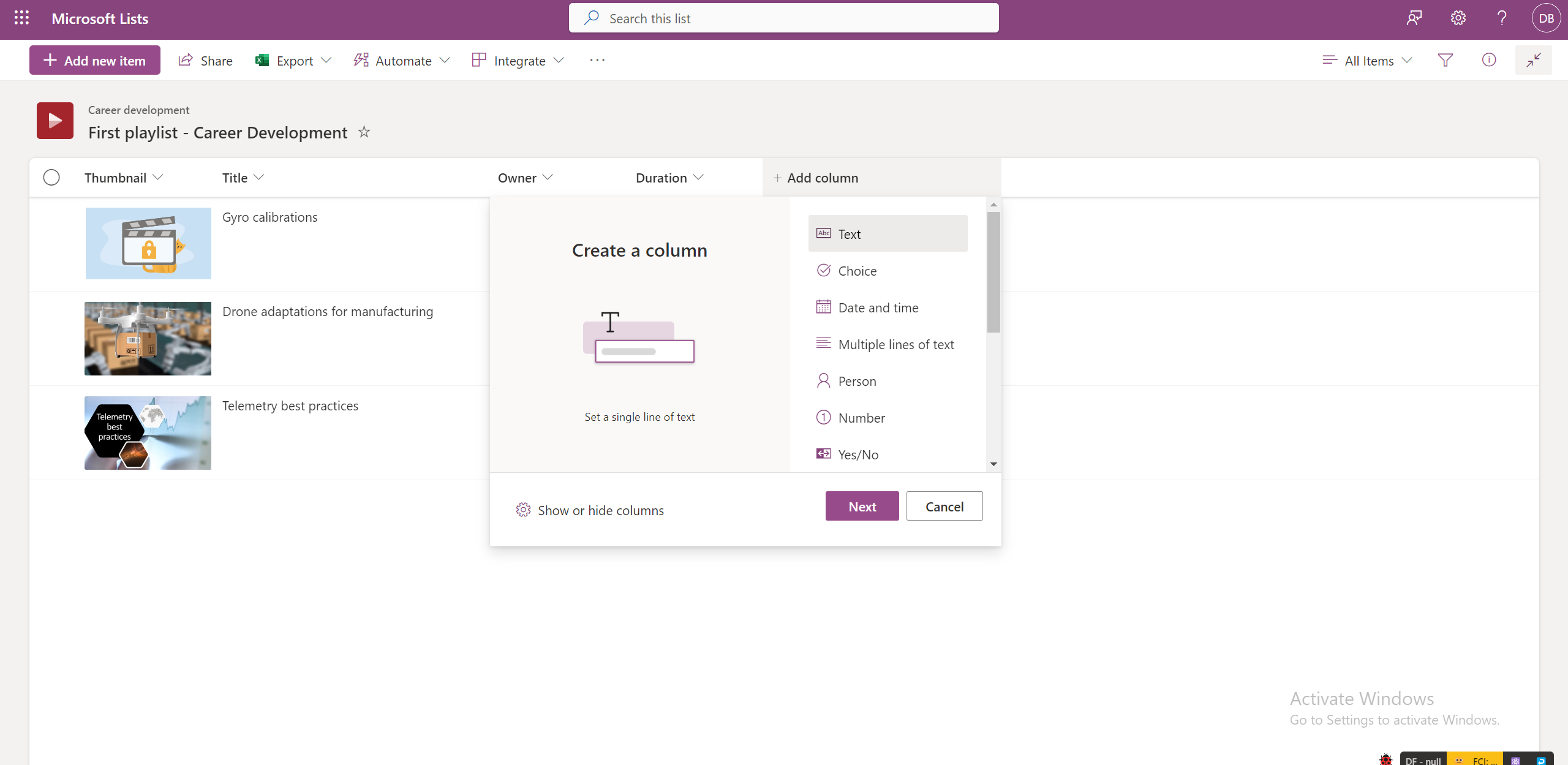
-
一度に 1 つずつすべてのビデオに対して [編集] を選択して、これらの列に数値を追加します。
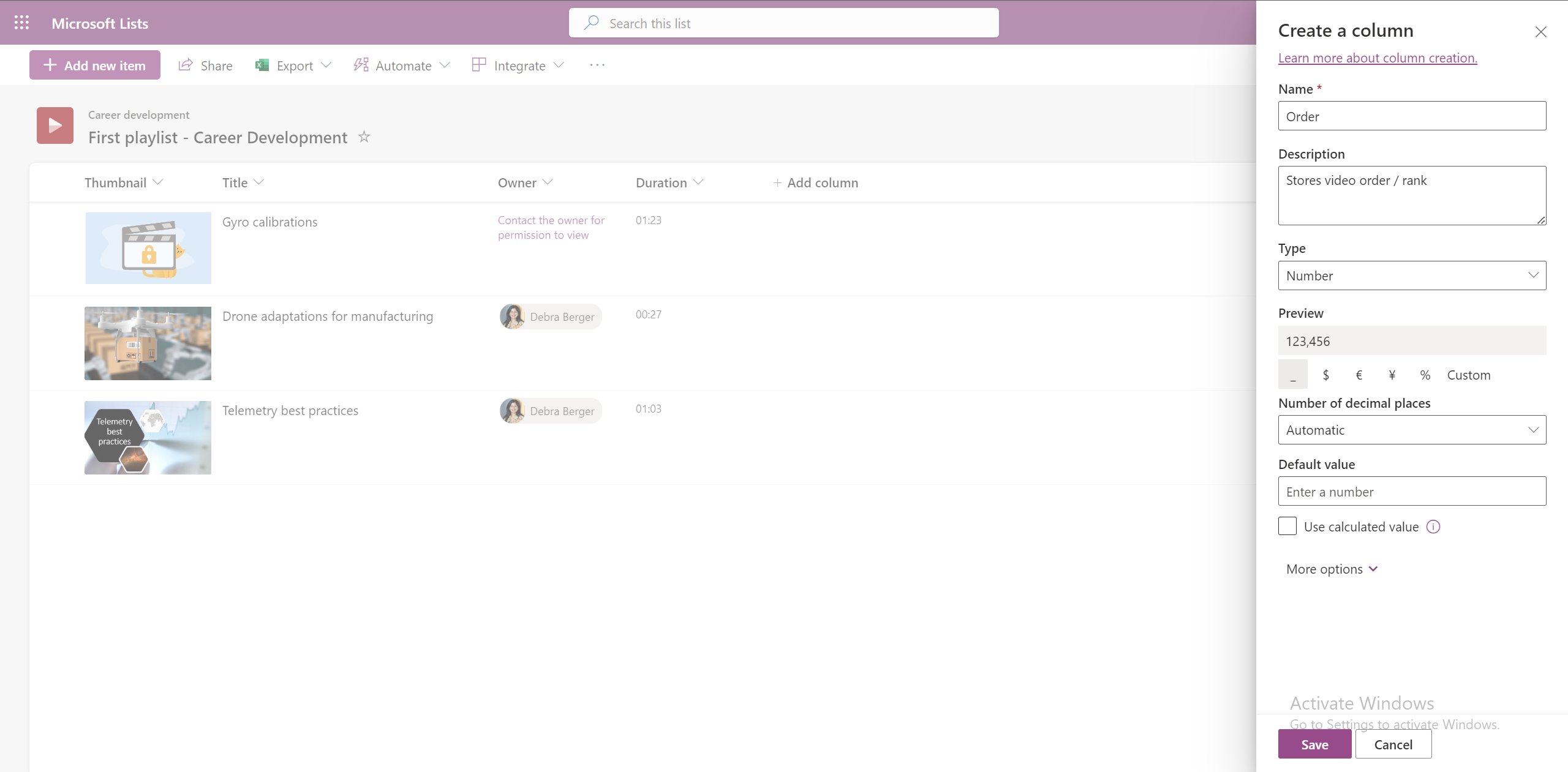
-
この列に基づいてビデオを昇順または降順で並べ替えるには、[ すべてのアイテム] ビューで列タイトルを選択します。
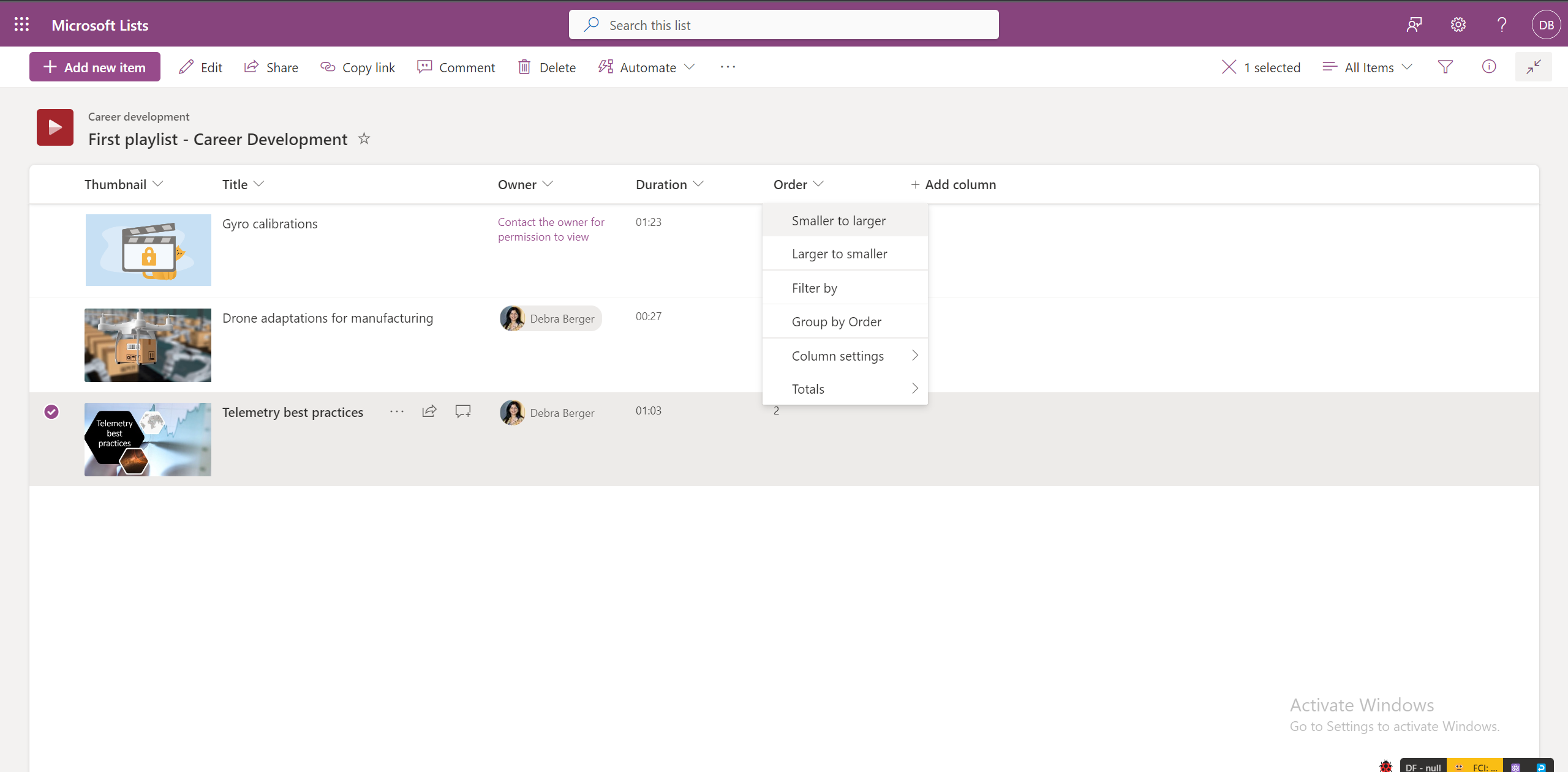
-
この順序付きビューは 、プレイリスト ビューには存在しません。
プレイリスト内のすべてのビデオにトランスクリプトを追加できますか?
はい。ストリームで個々のビデオを開くことで、プレイリスト内のすべてのビデオにトランスクリプトを追加できます。
他のチーム メンバーがプレイリストで共同作業できるようにする方法
特定のユーザーに対して編集アクセス許可を持つプレイリストを共有できます。これにより、プレイリスト内のビデオを管理できます。
また、すべてのチーム メンバーがプレイリストへの既定の編集アクセス権を持つチーム SharePoint サイトにプレイリストを保存することもできます。
プレイリストを見つける場所
ユーザーによって作成されたプレイリスト、またはユーザーと共有されているプレイリストは、[ クイック アクセス ] セクションの [Stream Start Page]\(ストリームスタート ページ\) に表示されます。 また、お気に入りとしてプレイリストを追加すると、[お気に入り] フィルターの下に表示されます。 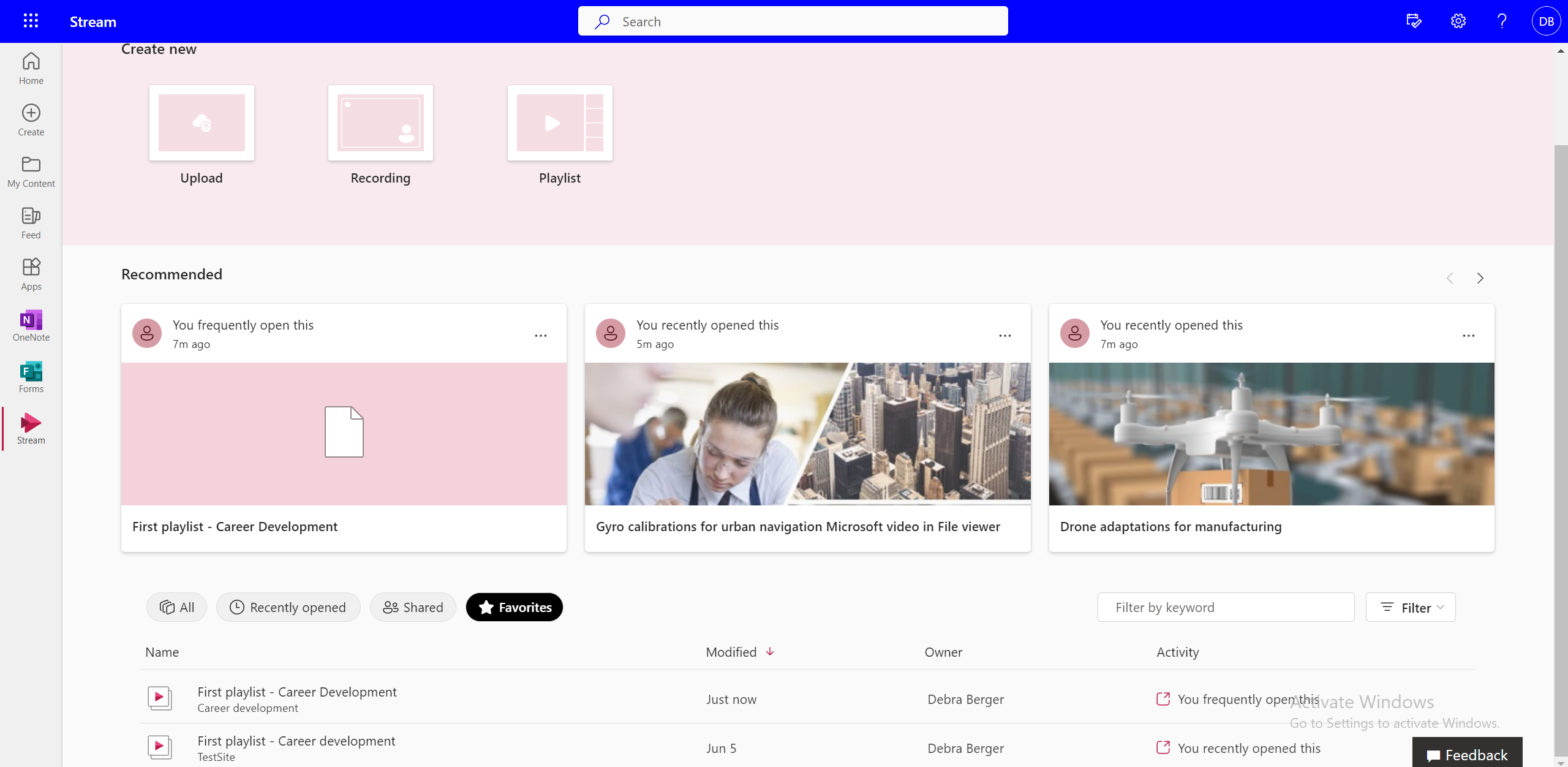
複数のプレイリストから独自のプレイリストを作成できますか?
いいえ、あるプレイリストから別のプレイリストにビデオを直接追加することはできません。 これを行うには、ファイルのソースの場所に移動する必要があります。
新しいビデオがプレイリストに追加されたときに更新する方法
[アラート] オプションを使用してプレイリストをサブスクライブし、メールまたはテキスト通知を受け取ることができます-
-
プレイリストの上部のコマンド バーから [ アラート ] を選択します。
-
変更通知が届くタイミング、場所、送信先を設定するルールを選択します。
-
通知の頻度を管理します。
-
[OK] をクリックします。
プレイリスト内のビデオを見つける方法
プレイリスト内の特定のビデオを検索するには、
-
[すべての項目] ビューに切り替えます。
-
上部の検索バーにビデオ名を入力します。
プレイリストで表示中に次のビデオに移動できますか?
視聴者はプレイリストビューで次のビデオを選択することで選択できますが、現在、再生エクスペリエンス内から次のビデオに移行する方法はありません。
プレイリストで最後に中断した場所から再開できますか?
いいえ。現在、プレイリストを開くたびに、既定で最初のビデオが選択されています。
自動再生をオフにできますか?
現在、自動再生はプレイリストでは使用できません。










