人物
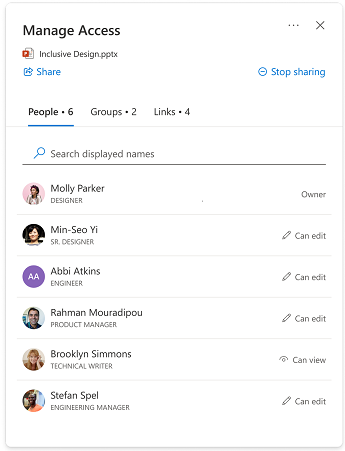
このセクションでは、アイテムにアクセスできるユーザーを示します。 Peopleは、次のようなさまざまな方法でアクセスできます。
-
誰かが人とリンクを共有しました。
-
ユーザーが自分に合った共有リンクをクリックした (たとえば、organizationのメンバーが、organizationのユーザーに対してのみ機能するリンクをクリックした場合など)
-
直接アクセス権が 付与されました。
ユーザーの詳細
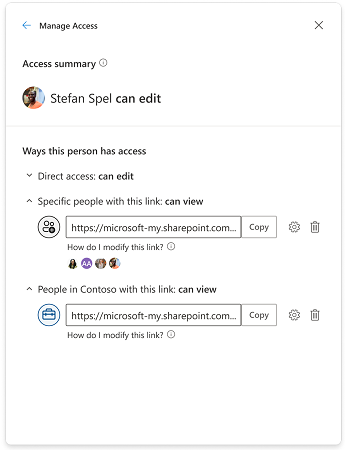
"アクセスの概要" は、ユーザーがファイルまたはフォルダーで実行できる操作の概要であり、誰かが与えた可能性のある最高レベルのアクセス権を示します。
注: 他のユーザーに "表示のみ" アクセス許可を与えるリンクを共有し、後で "編集" アクセス権を付与するリンクを送信すると、編集アクセス権が最高レベルのアクセス権になるため、アクセスの概要セクションに表示されます。
"このユーザーがアクセスできる方法" には、ユーザーがファイルまたはフォルダーにアクセスできるさまざまな方法がすべて表示されます。 例外は、アクセス権を持つグループの一部である場合、またはユーザーがこの特定のアイテムを含むフォルダーへのリンクにアクセスできる場合に含まれます。この情報はこのセクションには表示されません。 [グループ] ビューまたは [リンク] ビューをチェックして、いずれかのシナリオが他のユーザーに追加のアクセス権を与えている可能性があるかどうかを確認してください。
直接アクセス
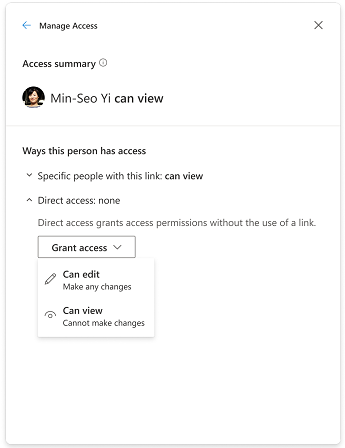
ユーザーは、アイテムのアクセス許可または ACL (Access Control リスト) に直接表示されると、直接アクセスに表示されます。 ユーザーに直接アクセスを許可する最も一般的な方法は、"アクセス権の付与" または [高度なアクセス許可] ページを使用することです。 ユーザーが直接アクセス権を持っている場合は、アクセス許可を変更するか、完全に削除することで、アクセスレベルを直接変更できます。
アクセス許可の変更
ユーザーのアクセス権を "表示のみ" から "編集" にアップグレードする: アイテムへのユーザーのアクセス権をアップグレードするには、2 つの方法があります。
-
編集アクセス権を持つ新しいリンクを共有します。
-
編集への直接アクセス権を付与します。
ユーザーのアクセスを "編集" から "表示のみ" にダウングレードする: ユーザーが持つアクセス手段によっては、アクセス権をダウングレードすると、より多くの手順が実行される場合があります。
ユーザーが特定のユーザー リンクを介して編集アクセス権を持っている場合は、次の 2 つのオプションがあります。
-
リンクからユーザーを削除し、ビュー アクセスのみを許可する新しいリンクを共有します。
-
リンクを完全に削除し、ビュー アクセスのみを許可する新しいリンクを共有します。 他のユーザーがリンクにアクセスした場合は、新しいリンクを共有して、与えたいアクセス権を付与することもできます。
ユーザーが会社の共有可能なリンクを介して編集アクセス権を持っている場合、オプションは 1 つだけです。
-
会社の共有可能なリンクは、リンクを与えられた社内のすべてのユーザーにアクセスを提供するため、この種類のリンクを介して同僚がアイテムにアクセスするのを削除またはブロックすることはできません。 アクセスをダウングレードするには、リンクを削除し、ビュー アクセスのみを許可する新しいリンクを共有する必要があります。 他のユーザーがリンクにアクセスしていた場合は、新しいリンクを共有してアクセス権を付与することもできますし、共有したくない場合もあります。
グループ
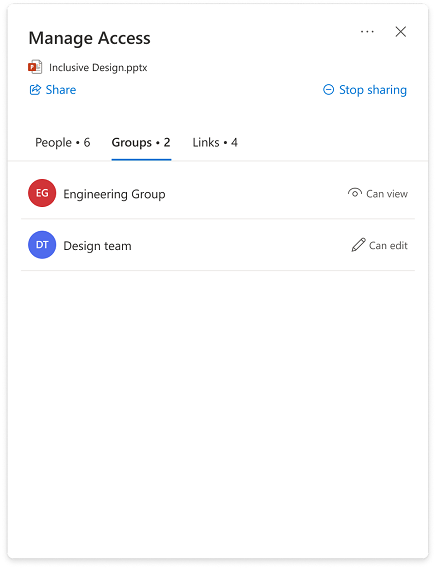
ファイルまたはフォルダーをグループと共有すると、このセクションにグループが表示されます。 グループのメンバーは、グループとは別のアクセス権を個別に付与されていない限り、"People" ビュー (ユーザーの一覧) には表示されません。
グループのアクセス許可の変更は、ユーザーと同じ手順に従います。
リンク
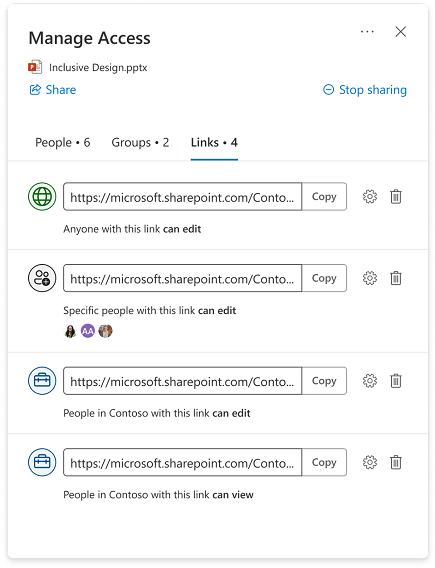
リンクの種類:
-
会社の共有可能なリンク
-
特定のユーザーのリンク
-
このリンクを持つすべてのユーザー
-
既存のアクセス権を持つユーザー
ほとんどの場合、リンクを作成して共有すると、リンク設定が変更されないことがあります。 リンクの設定を変更する場合は、リンクを削除し、必要な設定で新しいリンクを作成する必要があります。 共有とリンクの種類の詳細については、「Share OneDrive のファイルとフォルダー」を参照してください。
注: [このリンクを持つすべてのユーザー] リンクタイプを使用しているユーザーのアクセス権を削除する場合は、リンクを削除して、そのリンクを介してアクセス権を取得したすべてのユーザーのアクセス権を削除します。 次に、アクセス権を持つ他のユーザーと新しいリンクを共有します。 個々のアクセス許可とアクセスを後で管理する場合は、特定のユーザーリンクを使用することをお勧めします。
共有フォルダーのリンク
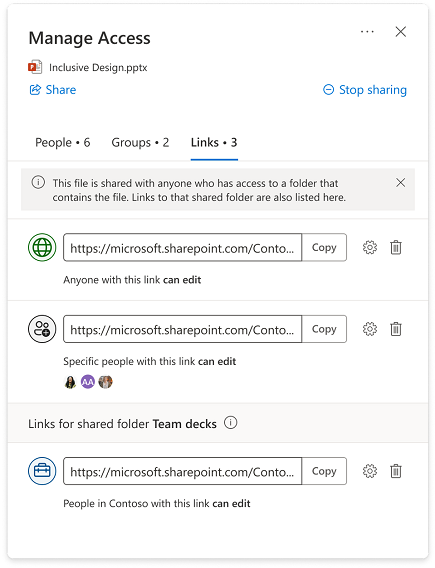
-
アクセス権を管理しているアイテムは、アイテム自体が共有されたフォルダーとは異なる対象ユーザーと共有されたフォルダーに配置される場合があります。 この場合、アイテムを含む任意のフォルダーにアクセスできるユーザーは、アイテム自体にアクセスできるようになります。
-
アイテム自体がアイテムを含むフォルダーにアクセスできるユーザーと直接共有されていない場合、それらのユーザーは、個々のアイテムの [アクセスの管理] エクスペリエンスの [People] ビューで確認できません。
-
フォルダーのリンクは、フォルダー内にあり、このエクスペリエンスで削除される可能性がある個々のアイテムの [アクセスの管理] エクスペリエンスに表示されます。
注: リンクを削除すると、このリンクを使用するすべてのユーザーのフォルダーとフォルダー内のすべてのアイテムへのアクセスが削除されます。
アクセス権の付与
-
アイテムへの直接アクセスを他のユーザーに付与しても、リンクや共有設定は含まれません。 ユーザーが直接アクセス権を持っている場合は、アクセス許可を変更するか、アクセス権を完全に削除することで 、アクセスの管理 に関するページでアクセスレベルを変更できます。
-
[

-
左下隅で、プロファイルイメージまたはイニシャルアイコンのいずれかを選択するか、アイテムをまだ共有していない場合はロック

-
右上隅にある [ アクセス権の付与] アイコン

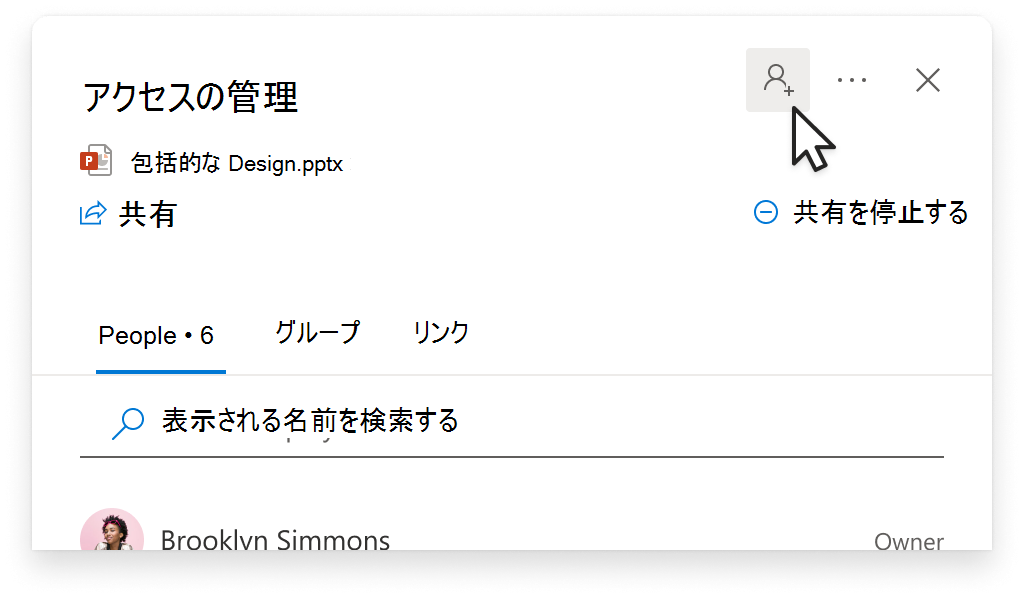
-
名前、グループ、またはメールを追加します。
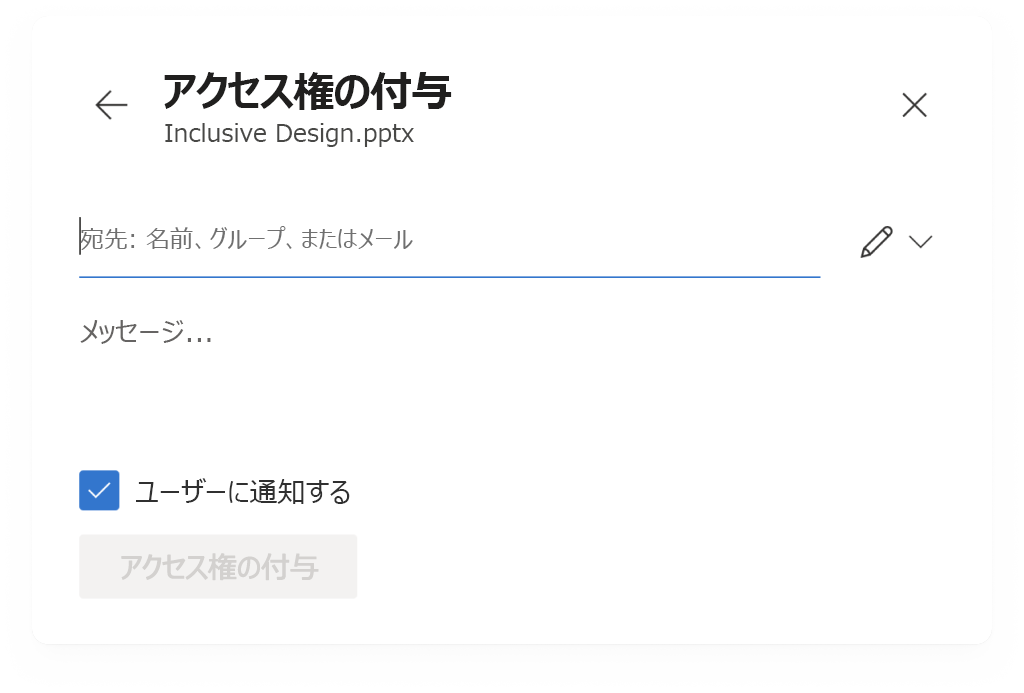
注: 関連付けメールがない SharePoint グループを追加することもできますが、通知するオプションは使用できません。
-
このユーザーのアクセス許可レベルを更新するには、[ 名前]、[グループ]、または [電子メール ] 領域の右側にある アクセス許可アイコンを選択します (たとえば、 編集アイコン の


-
このアイテムに対してこのユーザーに付与するアクセス許可の種類を選択します。 アクセス レベルの詳細については、こちらをご覧ください。
-
必要に応じて、共有相手に通知するには、[ ユーザーに通知 ] チェック ボックスをオンにします。 選択すると、共有相手から自動メールが届き、アクセス権があることを知らせます。
-
[ アクセス権の付与] を選択します。










