OneDrive アプリでホワイトボード、名刺、またはドキュメントをスキャンし、後で使用するために自動的に OneDrive に保存できます。

-
OneDrive アプリで、[ スキャン

-
右上隅のフラッシュ アイコンをタップして、適切なフラッシュ設定 (オン、オフ、自動、またはトーチ) を選択します。
-
[ホワイトボード]、[ドキュメント]、[名刺]、または [写真] のいずれかを選択し、白い円のアイコンをタップしてアイテムをスキャンします。 (小さな画面では、左にスワイプして [写真] オプションを表示する必要がある場合があります。)
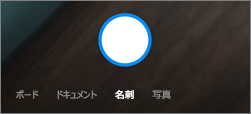
ヒント:
-
iOS 11.31.5 以降では、複数のスキャンを 1 つの PDF に結合するのに役立つマルチページ スキャンのオプションがあります。 このオプションを使用するには、[追加] をタップし、次のドキュメントをスキャンします。
-
マルチページ スキャンできるページ/イメージの最大数は 30 です。
-
-
アイテムをスキャンしたら、切り取り、回転、テキストの追加、またはアイテムの一部の強調表示を行うことができます。 (画像が気に入らない場合は、左上にある左矢印アイコンをタップしてスキャンを削除してからやり直してください。)
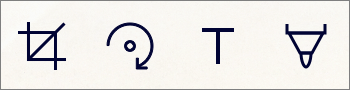
下部の [フィルター] をタップして、前に選択したフィルター (ホワイトボード、ドキュメント、名刺、または写真) を変更したり、モード (照明調整とグレースケール) を変更したりすることもできます。
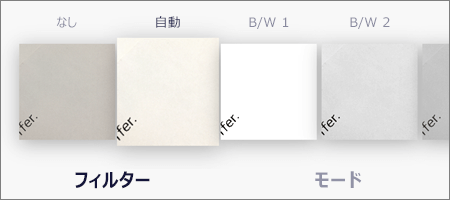
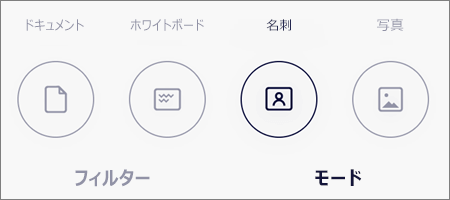
-
アイテムの編集が完了したら、[完了] をタップし、ファイル名を入力して、[保存] をタップします。
注: ファイルは PDF として自動的に保存されます。
補足説明
|
|
サポートに問い合わせ
テクニカル サポートについては、「Microsoft サポートに問い合わせ」 にアクセスし、問題を入力し、[ヘルプ]を選択します。 引き続きヘルプが必要な場合は、モバイル デバイスをシェイクし、[問題の報告] を選択します。 |











